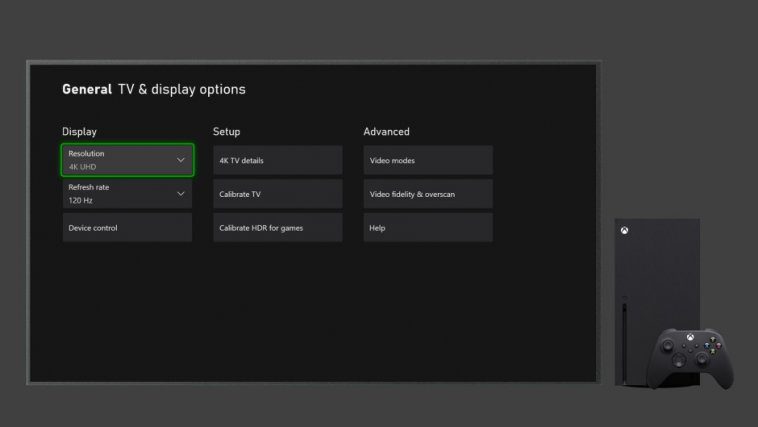Xbox Series X and Xbox Series S will be releasing imminently, capable of game-changing visual upgrades including super high framerates, low latency, and stunning HDR enhancements. But is your TV ready to receive all that the new generation has to offer?
With that in mind, we figured that now would be the perfect time to give you a quick overview of how to find out what your display is capable of, and what to keep an eye out for if you’re eyeing a new 4K television that unlocks the power of Xbox Series X, like the Samsung Q90T QLED 4K TV or the LG CX 4K OLED TV, to grace your living room.
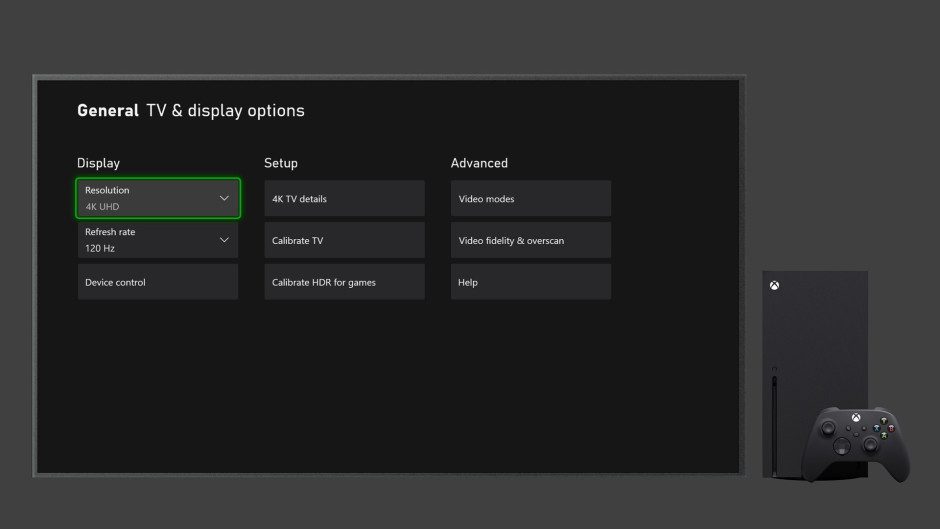
What Resolution and Refresh Rate is Your Display Capable of?
There are many phrases that constitute having a 4K television: 4K, 4K Ultra HD, UHD, UHD 4K, SUHD TV, Ultra HD, Ultra UDTV, 2160p. If your television has used any of this branding, congratulations! You have a 4K television. While that means you can enable resolutions from your Xbox Series X to 3840 x 2160 (that’s another way of saying 4K) at 24 Hz, 50 Hz, 60 Hz, or 120 Hz, it’s not always that straightforward.
Some displays can only hit a 120 Hz refresh rate at certain resolutions (such as 1080p), or only by utilizing specific HDMI ports using an HDMI 2.1 connection. TV capabilities vary widely, so we recommend you check out your display’s specs ahead of launch (or ahead of making a big purchase). We’re big fans of RTINGS.com, which compiles tons of stats for different TVs in one place (look for “Supported Resolutions” on your model).
How to Find Out if You’re Set Up Correctly
If you meet the criteria listed above, it’s now time to ensure your Xbox Series X is configured correctly. On your Xbox, check your TV’s 4K and HDR capabilities by pressing the Xbox button to open the guide, go to Settings -> General -> TV & Display Options -> 4K TV details. You should see a series of green checkmarks across the board. If not, let’s try troubleshooting for a bit.
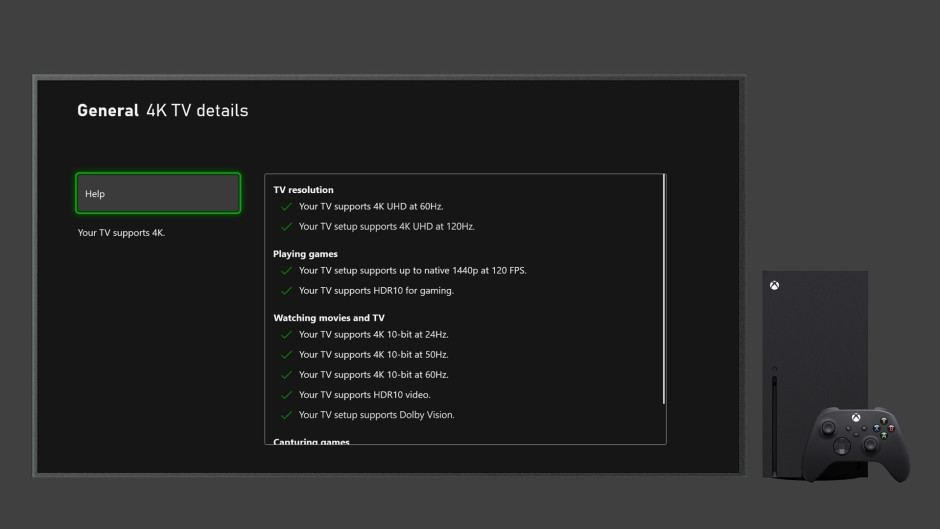
Make Sure Your Display Supports HDR
Modern games often implement high dynamic range (HDR) to improve overall visual quality, rendering a much larger range of brightness values and colors. With Xbox Series X|S we are introducing a new feature named Auto HDR, which automatically adds HDR enhancements to games which shipped with standard dynamic range. These are differences you’ll want to see – so you’ll want to ensure your 4K television also supports the “HDR10” standard. Look for messaging like HDR Premium, High Dynamic Range, HDR, UHD Color, Ultra HD Premium, Ultra HD deep color. Those terms let you know that your television supports the HDR10 standard, thus allowing you to display HDR content.
Are You Decked Out for Dolby?
Xbox Series X and Series S will be the first consoles ever to enable gaming in both Dolby Vision and Dolby Atmos. Xbox Series X|S will support Dolby Vision for entertainment apps like Netflix, Disney + and Vudu at launch, and is coming to games in 2021 enabling ultravivid picture quality – incredible brightness, contrast, color and detail- for gamers. A number of major TV brands support Dolby Vision, so be sure to check out your display’s documentation.
Let’s get your audio settings in order!
Audio has the power to fundamentally transform gaming into a more immersive and lifelike experience. Your Xbox Series X|S device supports 3D Spatial Sound formats l Dolby Atmos, DTS:X and Windows Sonic enabling you to hear with pinpoint accuracy where sounds are coming from around you, below, and overhead.
If your connected HDMI device supports Dolby Atmos or DTS:X, be sure to enable it through the Xbox Audio settings page:
- Press the Xbox button to open the guide and select Profile & system > Settings > General > Volume & audio output.
- Under HDMI audio, select Bitstream out. Under Bitstream format, select Dolby Atmos for home theater or DTS:X for home theater depending on which one your HDMI device supports.
Now if you want to use 3D Spatial Sound using headphones follow these instructions:
- Press the Xbox button to open the guide and select Profile & system > Settings > General > Volume & audio output.
- Under Headset audio, choose one of the options in the Headset format dropdown menu.
Make Sure Your TV’s Firmware is Updated
As mentioned above, Xbox Series X|S support up to 120 Hz refresh rate, plus Auto Low Latency Mode (ALLM) and Variable Refresh Rate (VRR), which are new in the world of 4K TVs. Many TV manufacturers have added support for some of these features via firmware updates, which can either be downloaded directly to the TV (if it’s got an internet connection) or enabled by putting the update on a USB drive and plugging it into the TV. Now is a good time to ensure that you’re running the latest firmware on your display – and ensure it stays updated.
Make Sure You’re Plugged into the Right Port
While Xbox Series X will display 4K content over any HDMI connection, its most advanced features require HDMI 2.1 connection. On some TVs, only specific HDMI ports support HDMI 2.1, so it’s worth consulting your television’s manual to see which of your HDMI ports support this. In a pinch, you can try the different ports on your TV to see if the green checkmarks are enabled on your console’s 4K TV Details section (Settings -> General -> TV & Display Options -> 4K TV details). If you’re utilizing a computer monitor with multiple types of ports, note that some displays may only support your desired resolution and refresh rate via DisplayPort. Consult your manual to find out your display’s specifics.
The Vital Connection is Made
To ensure that all of the goodness flowing out of your new console is making it to your display, we’ve packed an Ultra High Speed HDMI cable into the box with your Xbox Series X. It may resemble your current Xbox One cable, but it’s not the same on the inside. We highly recommend you use the included Ultra High Speed HDMI cable so you can take advantage of the full benefits of HDMI 2.1 for years to come.
Whenever possible, you should route your Xbox directly into your TV or monitor with the supplied cable, then leverage ARC/eARC technology to send audio to your receiver or home theater setup. If you want great sound from your sound bar or receiver, check to see if it (and your TV) supports ARC/eARC.
Troubleshooting Your 4K Television
If your system should support 4K and HDR content but it isn’t working (you can’t select the 4K UHD resolution, 4K features aren’t supported in the 4K TV details screen, 4K content won’t play, or you’re seeing video quality problems), trying the following:
- Make sure the Xbox is automatically detecting your TV. Go to Settings -> Display & sound and choose Auto-detect (4K isn’t available when HDMI or DVI is manually selected)
- For HDR, make sure your TV and the HDMI port you are connected to supports HDR10. Check your TV manual to verify. Some manufacturers may not mention HDR10, so look up the terms we called above above
- Check your TV’s settings menu. Your TV might have a special mode that turns on 4K or HDR. Refer to your TV manual to see if you must change your TV’s settings. Again, your TV manufacturer may use different names for HDR (see the previous list)
- If some content won’t play, make sure your TV supports HDCP 2.2 and that it’s turned on in your TV’s settings
- Make sure you’re using the HDMI 2.1 cable that came with your Xbox Series X
- If a device is plugged in between your TV and Xbox, remove it and plug your TV directly into your Xbox with the HDMI cable that came with the Xbox Series X, then use an ARC/eARC setup mentioned above. Also, make sure you’re using cables certified for Xbox Series X (Ultra High Speed HDMI) or Xbox Series S (HDMI High Speed or HDMI Premium) between both the Xbox and receiver and the receiver and TV if you still wish to do a passthrough setup.
- Always be updating! Make sure your TV and AV receiver firmware is up to date. Sometimes problems are detected after televisions move off of the manufacturing lots and a simple firmware update is all that stands between you and 4K gaming. Many newer televisions have a network device onboard that can make this a pretty easy process, so try updating your TV to see if that may help enable 4K and HDR
- If you’re seeing a blank screen or errors while trying to play 4K content and you’ve tried all previous steps, turn off native 4K playback and try to play the content in a lower resolution. In Settings -> General -> TV & Display Options -> Advanced -> Video modes, uncheck the option to Allow 4K.
- If you’re seeing strange colors while playing HDR content and you’ve tried all previous steps, turn HDR off. In Settings -> General -> TV & Display Options -> Advanced -> Video modes, uncheck the option to Allow HDR10 and/or Auto HDR.
- If you’re seeing visual corruption while playing games and you’ve tried all previous steps, then turn off variable refresh rate. In Settings->General->TV & Display Options->Advanced->Video modes, uncheck the option to Allow Variable Refresh Rate.
- Alternatively, changing the refresh rate (Settings->General->TV & Display Options->Refresh rate) to 60Hz should avoid the problem for users that prefer VRR over 120Hz.
Calibrate for Preference
Once you get up and running with 4K and HDR there are additional ways to tune your television picture to your preference. Xbox Series X consoles have a calibration tool to help you tune advanced picture settings including brightness, sharpness, contrast and more. It is available in Settings -> General -> TV & Display Options -> Setup -> Calibrate TV.
We’ve also got a new calibration tool that will allow you to calibrate your HDR settings for games. This can be found Settings -> General -> TV & Display Options -> Setup -> Calibrate HDR for Games.
How to Enable 4K/HDR on Some Popular Television BrandsEach television set has its own unique settings to navigate to. We’ve included rough instructions here for some of the most popular screens on the market, but we recommend to always check the manual that came with your television for the most accurate settings.
LG
- Settings -> All Settings -> General -> HDMI ULTRA HD Deep Color -> Enable (on desired port)
Panasonic
- Menu -> Setup -> HDMI HDR Setting -> HDMI port (where your Xbox is connected to) -> Change to “On”
Philips
- Menu -> Setup -> TV Settings -> Installation -> Preferences -> HDMI mode -> HDMI port (where your Xbox is connected to) -> Switch to “Normal”
Samsung
- Settings -> Picture -> Expert Settings (or Picture Options) -> HDMI UHD Color -> Turn “On” HDMI UHD Color
Sony Bravia
- Home -> Settings -> External Inputs -> HDMI signal format -> Change to Enhanced format (the default is Standard)
Vizio
- SmartCast -> Settings -> Inputs -> HDMI Color Subsampling -> Enable HDR
- The new Vizio P-series require the following TV setting to be changed to enable HDMI 2.1 functionality: Menu->Picture->Input Picture Settings->HDMI Mode->2.1
We hope these tips help you experience the best of Xbox Series X|S next gen visuals. For more frequently asked questions and answers, we recommend you check out the comprehensive Xbox Series X|S FAQ here.
Related:
Grab The Birdman Pack in Tony Hawk’s Pro Skater 1 and 2 to Support the Skatepark Project
Ten Ways to Get Ready for Xbox Series X|S
Dirt 5 Launch Day – Revealing the Past, Present, and Future of the Off-Road Racer
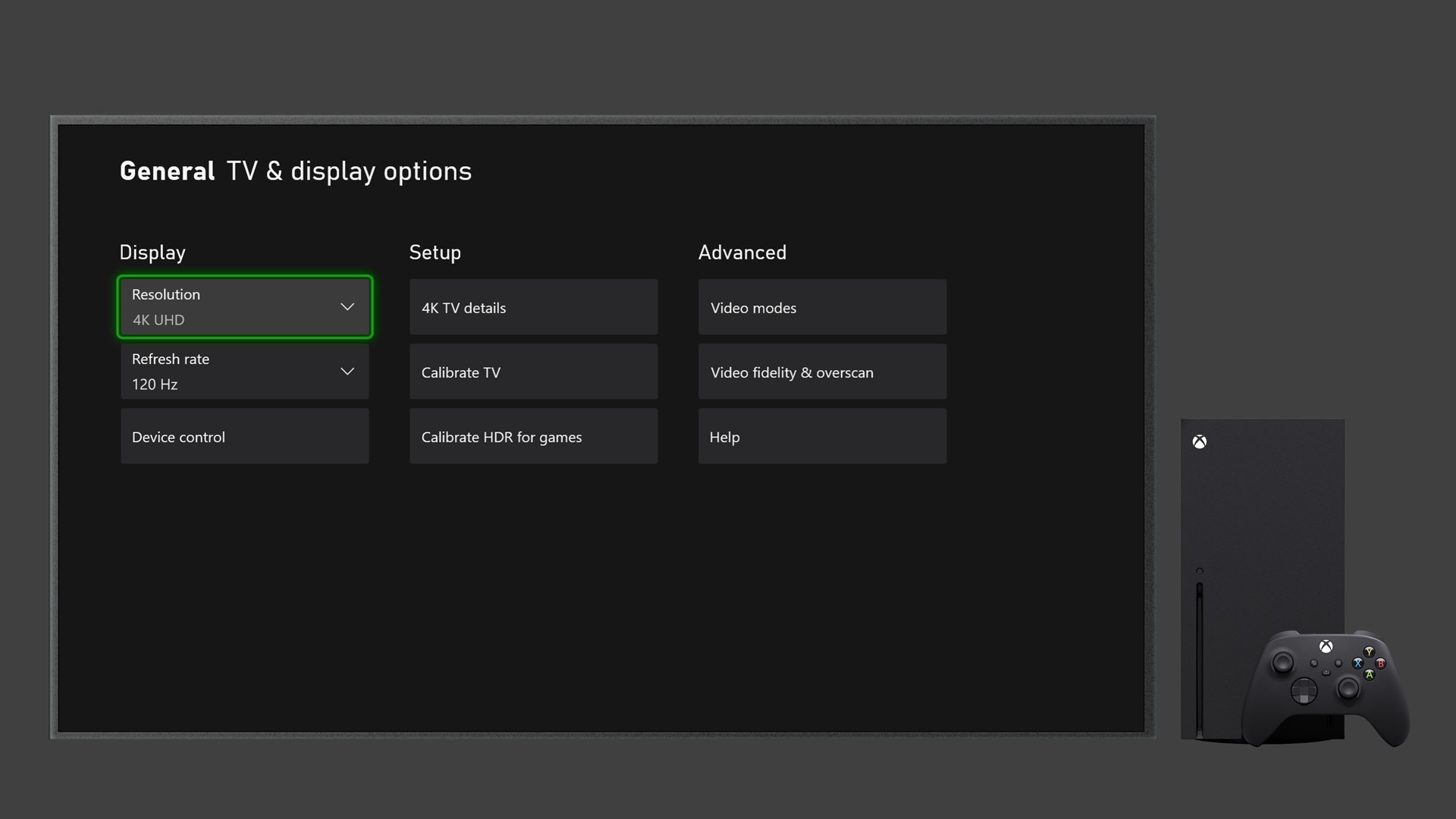
Website: LINK