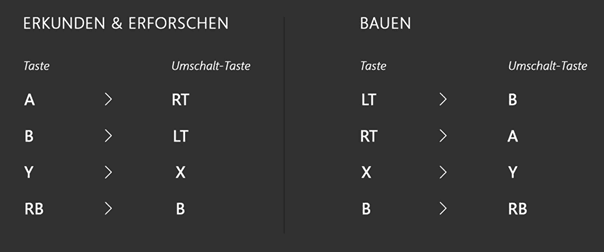Egal, ob temporäre Einschränkung oder dauerhafte Behinderung: Es kann viele Gründe geben, warum Spielerinnen und Spieler nur eine Hand beim Zocken verwenden können. Für diese Gamer haben wir den Xbox Adaptive Controller entwickelt, der sich durch externe Erweiterungen individuell an persönliche Bedürfnisse anpassen lässt.
Inspiriert von unserem Inclusive Lead Bryce Johnson hat unsere Kollegin Maxi Graeff dazu ein Video gedreht und stellt Dir anhand von Minecraft beispielhaft drei verschiedene Setups vor, mit denen Du einhändig an Xbox Konsolen oder an Windows 10 PCs spielen kannst.
Hier klicken, um den Inhalt von YouTube anzuzeigen.
Erfahre mehr in der Datenschutzerklärung von YouTube.
Bevor Du loslegen kannst, musst Du den Xbox Adaptive Controller an Deine Xbox oder Deinen PC anschließen. Starte anschließend die Zubehör-App, wähle in den Einstellungen die Option „Konfigurieren“ unterhalb des Xbox Adaptive Controllers und klicke auf der linken Seite auf „Neues Profil“. Jetzt kannst Du anfangen, Dir Dein persönliches Setup zu konfigurieren.
Setup 1: Der Einsatz eines Joysticks
Die Verwendung eines Joysticks ist für viele Personen, die nur eine Hand zum Zocken verwenden können, eine tolle Lösung. In nur wenigen Schritten könnt ihr euer Setup konfigurieren:
Zunächst tauschst Du den linken mit dem rechten Thumbstick, indem Du „Shift“ drückst – so verdoppelst Du die Eingabemöglichkeiten pro Taste, die Du bedienen kannst.
- Dafür schließt Du Deinen Joystick sowie ein Eingabegerät wie beispielsweise einen Button aus dem Logitech Adaptive Gaming Kit am Xbox Adaptive Controller an.
- Im nächsten Schritt speicherst Du das Setup, um es auch in Zukunft ganz bequem und ohne Aufwand aufrufen zu können.
- Nun kannst Du im Menü beginnen, den Tasten verschiedene Funktionen zuzuordnen. Zunächst legst Du die Menü-Taste als Umschalttaste fest, indem Du nach der Auswahl der Menü-Taste die Option „Als Umschalttaste verwenden“ auswählst.
- Anschließend wählst Du das Symbol des linken Thumbsticks und klickst auf die Option „Umschalt“. Im nächsten Schritt kannst Du dann die ersten beiden Auswahlmöglichkeiten aktivieren, um so die X- als auch die Y-Achse mit dem rechten Stick zu tauschen.
- Nach diesem Prinzip kannst Du auch weiteren Tasten mittels Shift-Aktivierung eine andere Funktion zuweisen.
Je nachdem, ob Du in Minecraft lieber Erkunden und Forschen oder Bauen möchtest, empfehlen sich unterschiedliche Einstellungen:
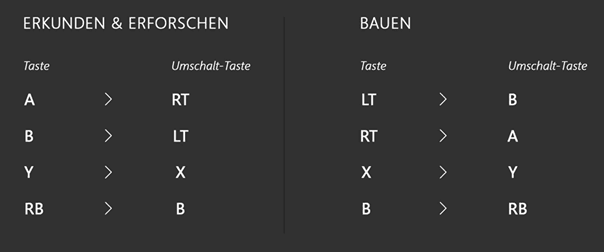
Einen Hinweis fürs Zocken: Da durch die Betätigung des Shift-Buttons die Thumbsticks auf einem einzelnen Joystick, sowie die Tasten auf dem Joystick und dem Xbox Adaptive Controller vertauscht werden, ist es wichtig, den Shift-Button an einer gut erreichbare Stelle zu platzieren, an der Du die Möglichkeit hast, den Button auch gedrückt zu halten.
Setup 2: Die Verwendung eines regulären Controllers als Copilot
Eine weitere Option: die Verwendung eines traditionellen Xbox Controllers als Copiloten, um für den Controller eine entsprechende Konfiguration zu erstellen. Dieses Setup ist vor allem für Personen geeignet, die in der Lage sind, ihre rechte Hand zu benutzen. So sind die meisten und wichtigsten Tasten des Controllers erreichbar. Dieses Setup ist natürlich auch für Linkshänder geeignet: Dafür ist ein Remapping des D-Pads notwendig.
So konfigurierst Du das Setup:
- Schließe den Controller sowie den Xbox Adaptive Controller an und starte die Zubehör-App. Dort öffnest Du das Menü mit einem Klick auf den Button mit den drei Punkten und wählst die Option „Copilot einschalten“ aus.
- Arbeite mit dem Shift-Button, um die Tasten des Xbox Adaptive Controllers mit den Tasten A und B zu belegen.
- Die weiteren Einstellungen findest Du auf dem folgenden Bild.
- Auf dem traditionellem Controller kannst Du dann die Tasten A, B, X, Y, RB & RT verwenden, während auf dem Xbox Adaptive Controller die beiden großen Buttons zum Einsatz kommen, um vorwärts und rückwärts zu laufen. Ähnlich kennst Du es vielleicht von der WASD-Tastatursteuerung, bei der W für die Bewegung nach vorne und S für die Bewegung nach hinten betätigt werden.
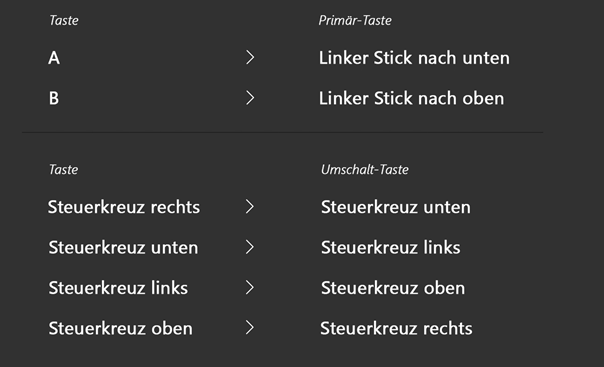
Zum Spielen legst Du den Xbox Adaptive Controller am besten hochkant vor Dich, damit Du mit den Fingern der rechten Hand den traditionellen Controller und mit dem Handrücken den Xbox Adaptive Controller steuern kannst.
Option 3: Der Einsatz eines Flightsticks
In diesem Setup wird zusätzlich zum Xbox Adaptive Controller ein Logitech Extreme 3D Pro Joystick verwendet. Dieses Setup ist vor allem für Personen, die feine motorische Fähigkeiten in ihrer rechten Hand haben, eine tolle Lösung.
- Lege dazu wie oben beschrieben ein Profil in der Xbox Zubehör-App an. Anschließend weist Du dem neuen Profil einen freien Slot zu.
- Öffne das Dialogfenster des linken Sticks und wähle im Menüpunkt „Umschalt“ die ersten beiden Auswahlmöglichkeiten aus, um so die X- als auch die Y-Achse mit dem rechten Stick zu tauschen.
- Anschließend kannst Du festlegen, dass die X2-Taste als Umschalttaste verwendet werden soll. Die restlichen Tastenbelegungen kannst Du in der folgenden Übersicht entnehmen.
- Bei einem größeren Flightstick lohnt es sich, gegebenenfalls noch die Empfindlichkeitskurve der Eingabe anzupassen. So kannst Du auch mit wenig Druck eine größere Wirkung erzielen. Einstellen kannst Du dies auch über die Xbox-Zubehör-App, wenn Du dort den Flightstick auswählst.
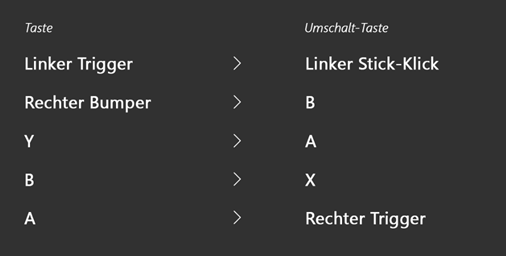
Mit diesen Einstellungen kannst Du in Minecraft dann beispielsweise zwischen Laufen und Umschauen ganz einfach hin- und herschalten, ohne die Hand vom Flightstick zu nehmen.
Zusätzlich kannst Du natürlich auch noch weitere Tasten vom Xbox Adaptive Controller nutzen, wenn Du Dich wohl dabei fühlst, hierfür die Hand vom Stick zu nehmen.
Wir hoffen, dass unsere Vorschläge für Dich hilfreich sind. Mehr praktische Tipps zum Adaptive Controller findest Du auf Xbox Wire und in unserer Accessibility Playlist auf YouTube.

Website: LINK