How to transfer data from your old Android phone to a new iPhone 5s or iPhone 5c
So, you’ve been living in the Android world for a while and now you’re looking to give a new iPhone 5s or iPhone 5c a go. And why not? The iPhone 5s is a pretty stunning piece of hardware while the iPhone 5c is about as bright and colorful as you’ll find anywhere. Then you have iOS 7 which is the biggest overhaul Apple has ever made to its mobile operating system since its introduction in 2007. Changing platforms can not only be a headache but a shock to the system for some, and while applications like Xender for PC are perfectly simple to use and will take care of your needs, we feel we can offer a more complete service, so that’s where we come in. From start to finish, we can help you get your stuff off your old Android phone and on to your iPhone 5s or iPhone 5c as painlessly as possible.
Here’s how:
Google, Facebook, and Twitter
Many cloud services including Google’s native ones, Facebook, Twitter, and more can store your contacts, calendars, and much more for you. Cross-platform supported services such as Google, Exchange, or Yahoo! are all supported in iOS 7, which for you means minimal effort in importing all of your data. It’s as easy as entering your credentials for any of the supported services that can be found within the iOS 7 Settings menu, and toggling which data you want to pull in; mail, contacts, calendars, and in some cases, even notes. They are already stored in the cloud just waiting for you to access them on your new iPhone.

If you rely on Facebook and Twitter for many of your contacts, then that’s just fine too. iOS 7 can natively pull down contact data from both services into the Contacts app. Head into the Settings menu for each of them, and tell it to Update Contactsand you’re good to go.
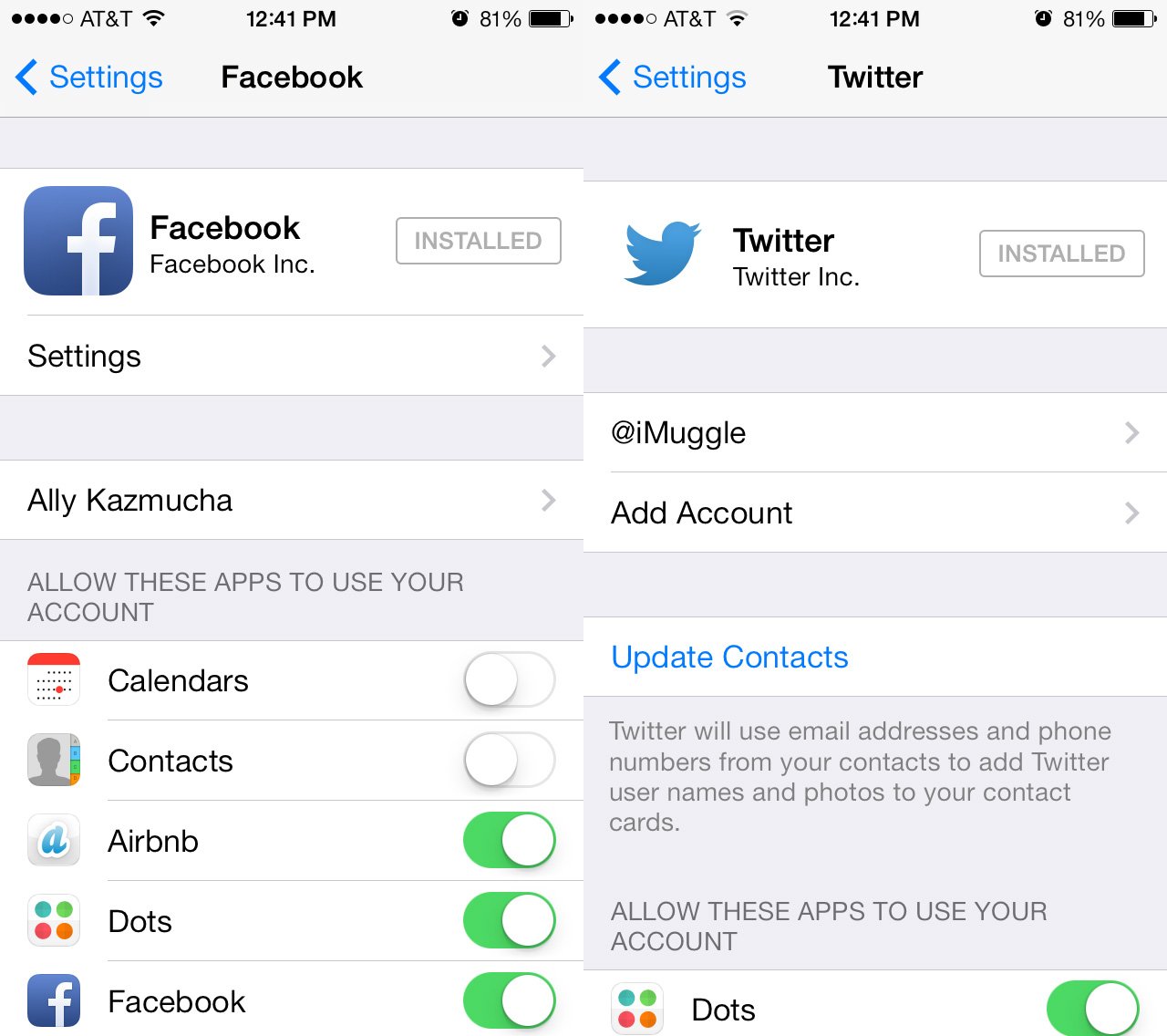
Store your images with Dropbox
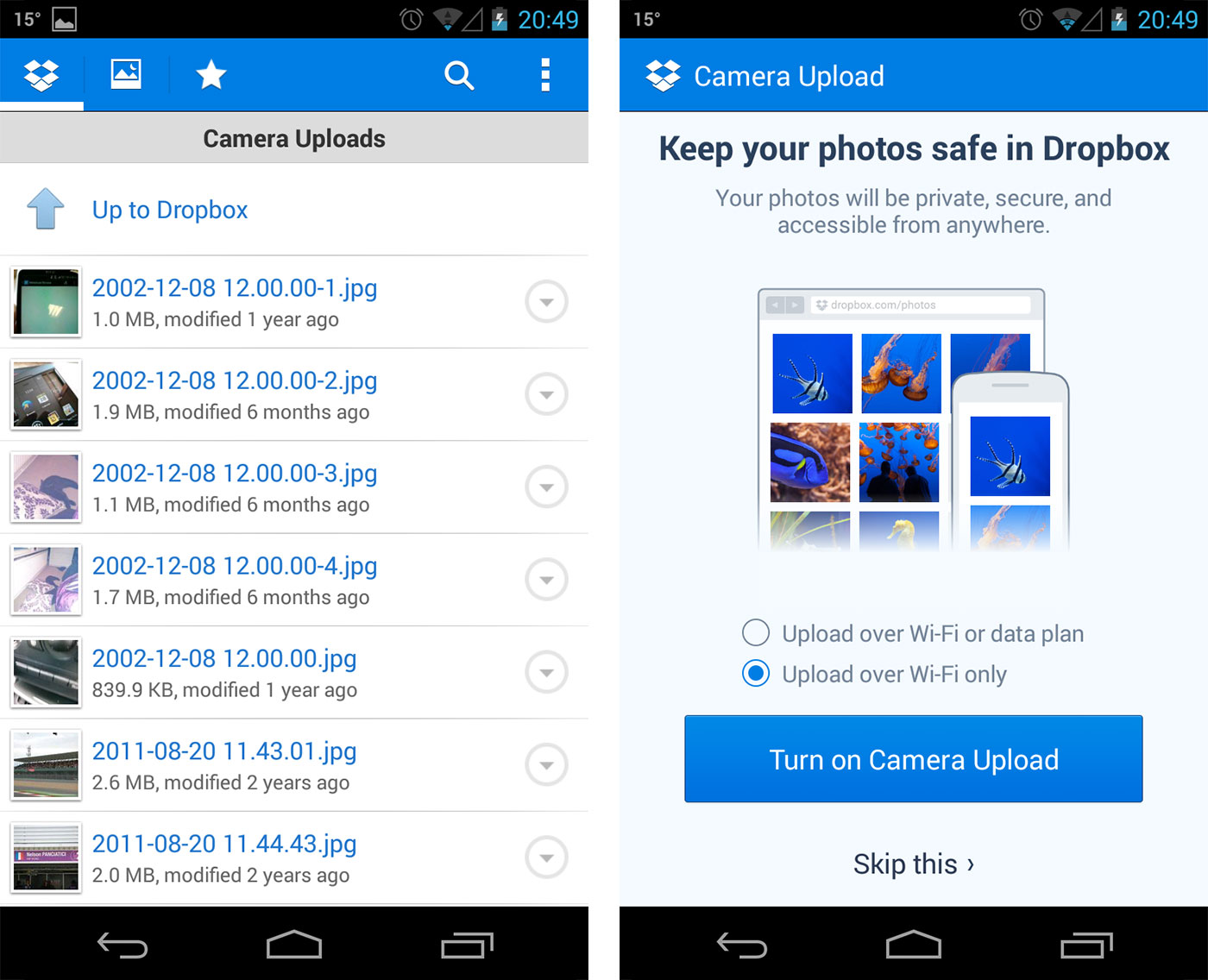
Dropbox is available for both Android and iOS and offers an automatic upload feature for images. If you enable this on your existing Android device, getting your photos to your new iPhone 5s or iPhone 5c is as simple as downloading and signing into the Dropbox for iOS app.
On your Android device, just install the Dropbox app from Google Play if you don’t have it already. The first time you launch it, you’ll be asked if you’d like to upload your photos. Say yes. If you already have Dropbox on your Android phone but don’t have automatic uploads turned on, you can do so through Settings.
- Dropbox for iOS, Free – Download Now
The old fashioned way
If, like me, you like keeping a hard copy of your contacts on your computer, or don’t trust cloud syncing, you can export your contacts from your Android phone as a .vcf file, and import that into either the Contacts app on your Mac, or into Contacts at iCloud.com
Start with your Android phone in hand and complete the following steps:
- Launch the Contacts app.
- Hit the Menu button.
- Find the Import/Export option and select it.
- Choose the option to export your contacts to storage.
- Now either manually pull it from your phone to your computer or email it to yourself.
- Once you’ve got the file containing your contacts you can either open it in theContacts app on your Mac or upload it to iCloud.com.
We recommend storing this file somewhere safe too just in case you ever need it again.
Using Android File Transfer for Mac

If you use a Windows PC, then getting data from your Android device using your computer will be straight forward enough. If you use a Mac, you’ll need to use the often horrendous Android File Transfer app (download links below.) This provides an interface with your Mac for you to browse the files and folders on your Android device, and copy them to your Mac if need be. Since certain files, and images can be imported to your iPhone via iTunes, this might be the quickest way of moving things between the two devices.
Google Apps on iOS are plentiful

Perhaps the easiest way to transition to iOS from Android is to make full use of the plethora of Google apps available in the App Store. Everything from Gmail and Chrome to Chromecast and Google TV remote are available, and Google is currently pushing out a single sign-on feature between the more popular ones. Aside from Android, iOS is the next best place to get your Google fix in the mobile world.
These are good apps too, really good apps. Google makes some of the best looking apps on iOS, many of which have already been updated with official support for iOS 7. If you live and breath Google services, you’re in good hands with Google’s official iOS apps. Here are some of the most common ones. And there’s more where that came from!
- Google Search, Free – Download Now
- Gmail, Free – Download Now
- Google Drive, Free – Download Now
- Chrome, Free – Download Now
- YouTube, Free – Download Now
- Google Maps, Free – Download Now
- Google+, Free – Download Now
There’re 3 parts for you to do beforetransfer contacts from iPhone to any Android phones, including HTC ones.
Part 1 Transfer contacts from iPhone to computer
- Step 1 Connect your iOS device (here take iPhone as an example) with the computer and Launch Leawo iOS Data Recovery.
- Step 2 Click “Start” button in the center of the program interface to begin scanning your iPhone.
- Step 3 Preview and transfer iPhone contacts to the computer. You can export all the contacts by ticking the total Contacts category and clicking “Recover” button to create CSV, VCF and HTML file for the purpose.
Part 2 Transfer contacts to Gmail Contacts
To transfer iPhone contacts to Android, you should first transfer iPhone contacts to Gmail, which is the most important part to transfer contacts from iPhone to Android.
- Step 1 Open and log into your Google Gmail account on your computer, click “Gmail” button on the left column and choose “Contacts” category.
- Step 2 Then click “More” and choose “Import” in its pull-down list, then import the contacts in VCF/CSV format by browsing the file explorer on your computer.
- Step 3 Once you’ve transferred iPhone contacts to Google Contacts, you can get rid of the duplicate contacts before syncing the contacts to your Android phone. Click “More” and then click “Find & merge duplicates…”.
Part 3 Import iPhone contacts to Android
Now that you have successfully transferred iPhone contacts to Google Contacts, you can start to sync and transfer contacts from iOS to Android.
- Step 1 On your Android phone, go to Menu > Settings > Accounts and Sync. Click “Add Account” and choose “Google”.
- Step 2 Then, tap on “Sign in” to log into your Google account with the same Gmail address and password which you have imported iPhone contacts into.
- Step 3 Then you’ll be led to an interface with options on what you want to sync into your Android phone, tick “Sync Contacts” and click “Finish” at the right bottom of the interface of your phone.
Well, you have just succeeded to transfer iPhone contacts to Android. Go to the contacts address book of your Android phone to check all the contacts you have transferred successfully.
It’s hard to copy all of the steps screenshots here, just go to the page to see the details – How to Transfer Contacts from iPhone to Android
Official Source: http://www.imore.com/how-transfer-data-android-new-iphone-5s-or-iphone-5c
http://www.ifixit.com/Answers/View/135953/How+do+I+transfer+data+from+old+iPhone+to+my+new+Android


