Die Welt der Spiele ist bunt, innovativ und mit 2 Milliarden Spieler*innen besonders vielseitig. Wirf im Zuge unserer Serie #WeAreAllGaming einen Blick auf den Gaming-Alltag von Menschen, die mit ihren ganz individuellen Gaming-Setups die Gaming-Community bereichern. Heute stellen wir Euch Tino vor – er hat Muskeldystrophie vom Typ Duchenne und zockt unterschiedlichste Games mit seinem personalisierten Gaming-Setup.

Rotblondes Haar, Rocket Beans-Sweatshirt und ein Controller-Setup wie eine Klavier-Tastatur. Tino ist 34 Jahre alt, lebt in Diedrichshagen bei Rostock und sitzt aufgrund seiner Muskelerkrankung Muskeldystrophie vom Typ Duchenne seit seinem zwölften Lebensjahr im Rollstuhl – seit dem 25. Lebensjahr benötigt er ein Beatmungsgerät. Seine Erkrankung führt dazu, dass Tinos Muskelkraft mit der Zeit nachlässt. In seiner Freizeit besucht Tino den Zoo, schaut Science-Fiction-Serien wie Star Trek: The Next Generation, bastelt an seinem PC-Setup und zockt am liebsten leidenschaftlich Videospiele auf Windows 10 PC oder Xbox Series S mit dem Xbox Adaptive Controller. Den Controller nutzt er als Peripherie-Gerät, um sein Gaming-Setup individuell und maximal flexibel anzupassen – völlig unabhängig von einem Standard-Controller. Denn für Tino sind selbst kleine Bewegungen unverhältnismäßig anstrengend – selbst das Bewegen eines handelsüblichen Controller-Sticks oder das Auslösen eines Triggers.

Individuelle Steuerung mit dem Xbox Adaptive Controller
Aufgrund seiner eingeschränkten Mobilität und fehlender Kraft in den Händen nutzt Tino für Gaming den Xbox Adaptive Controller. Der Controller erleichtert nicht nur die Eingabemöglichkeiten, sondern funktioniert auch als Schnittstelle für Peripherie-Geräte, um die Spielsteuerung zu vereinfachen und individuell anzupassen.
Hier klicken, um den Inhalt von YouTube anzuzeigen.
Erfahre mehr in der Datenschutzerklärung von YouTube.
Dank der vielseitigen Anschlussmöglichkeiten weist Tino jeder Tastenfunktion einen eigenen, individuellen Schalter zu – dieses Potenzial nutzt er mit bis zu 14 angeschlossenen Tastern voll aus. Die Taster betätigt er – abgesehen von wenigen Ausnahmen – alle mit seinen Fingern. So kommt schnell die Assoziation mit einem Klavierspieler auf. Doch auch wenn Tinos Setup kompliziert wirkt, steckt eine einfache Logik dahinter, die sich auch für andere Menschen mit ähnlichen Muskelerkrankungen eignet. Du willst Tinos Setup nachbauen? Wir haben mit ihm gesprochen und seine persönlichen Tipps zum Setup-Aufbau gesammelt. Für eine kürzere, übersichtliche Auflistung der Tastaturbelegung scrolle einfach zum Ende des Beitrags.
Tinos Konsolen-Setup mit dem Xbox Adaptive Controller:
Benötigtes Zubehör:
1 x Xbox Series S
1 x Xbox Adaptive Controller
12 x Einfachtaster (10g)
1 x Switch-Taster
1 x Light-Taster (2g)
1 x GoPro-Halterung
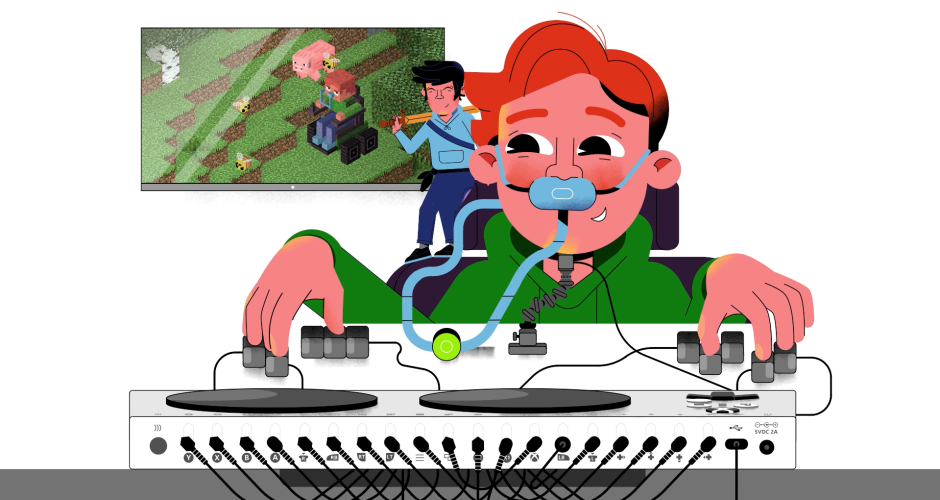
Welche verschiedenen Button-Arten nutzt Du und wieso?
10g-Einfachtaster für Finger und Knie:
„10g-Taster sind ideal um leicht und schnell ausgelöst zu werden. Außerdem haben sie eine gute Größe für die Finger. So kann ich besonders mit den Daumen reaktionsschnell agieren ohne die Hand viel zu bewegen. Mit Klett- oder einem Klebestreifen lassen sie sich gut auf dem Untergrund fixieren – sogar an der Tischunterseite, wo ich einen von ihnen mit dem Knie auslöse.“
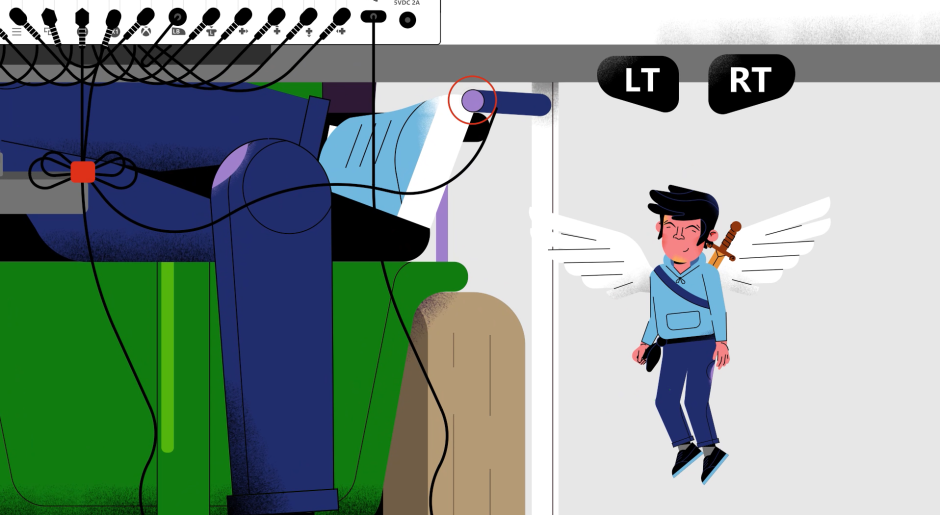
Switch-Taster für den Fuß:
„Der Switch-Taster für meinen Fuß ist etwas größer, damit ich ihn auch blind aktivieren kann. Er dient als Umschaltfunktion, mit der ich schnell und einfach von meiner primären Tastenbelegung in eine sekundäre Tastenbelegung wechsle. In der primären Tastenbelegung liegen die besonders häufig genutzten Funktionen. Das Menü und das Steuerkreuz liegen beispielsweise in der sekundären Tastenbelegung, da ich sie seltener brauche.“
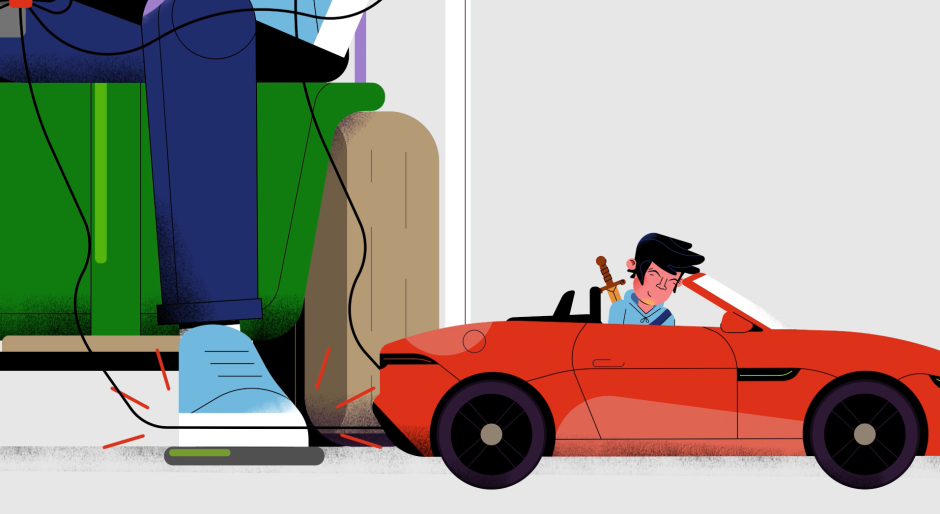
Kinn-Taster aus Light-Taster und GoPro-Halterung:
„Der selbstgebaute Button aus einem Einfachtaster und einer GoPro-Halterung ist improvisiert. Dank der Halterung kann ich einen Light-Taster auf Kinnhöhe nutzen, den ich sehr schnell und mit wenig Kraft betätigen lässt – das hilft beispielsweise bei Shootern, wenn ich den Auslöser einer Waffe betätigen muss.“
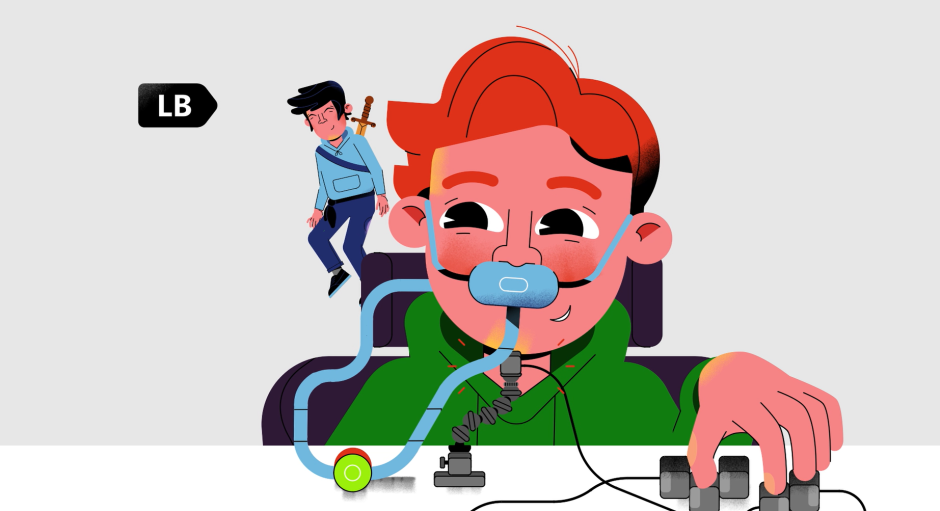
Wie verwendest Du all diese verschiedenen Button-Arten in Deinem Konsolen-Setup?
„Beim Zocken auf der Konsole nutze ich – neben dem Xbox Adaptive Controller – zehn Einfachtaster mit einer Auslösekraft von jeweils 10 Gramm an den Fingern. Dabei liegen links und rechts jeweils drei Einfachtaster in Daumennähe sowie ein weiterer Taster pro Zeigefinger und Mittelfinger. Ein weiterer Taster dient als optionale Steuerung für meinen linken Daumen, falls ich mal Zusatzfunktionen brauche.
Die Taster für die Daumen werden mit den häufigsten Funktionen belegt, die eine schnelle Reaktion brauchen. Die Taster der Zeige- und Mittelfinger bewegen Figur und Kamera entweder nach links oder rechts. Zusätzlich bediene ich mit dem linken Fuß einen Switch-Taster und mit dem rechten Knie einen Einfachtaster, der an der Tisch-Unterseite befestigt ist. Außerdem nutze ich einen selbstgebauten Button, bestehend aus einer Go Pro-Halterung und einem Einfachtaster, den ich mit meinem Kinn bediene.“
Tinos PC-Setup mit dem Xbox Adaptive Controller
Benötigtes Zubehör:
2 x Bildschirme
1 x Xbox Adaptive Controller
1 x Logitech G303 Daedalus Apex (oder eine andere programmierbare Gaming-Maus)
6 x Einfachtaster (10g)
1 x Switch-Taster
1 x Light-Taster (2g)
1 x GoPro-Halterung
Programme: JoyToKey & reWASD
Wie verwendest Du all diese verschiedenen Button-Arten in Deinem PC-Setup?
„Auf dem PC nutze ich an der rechten Hand eine Logitech G303 Daedalus Apex, auf die ich alle Funktionen der Hand aus dem Konsolen-Setup übertrage. Das ermöglicht mir flexiblere und geschmeidige Bewegungen. Für ein leichteres Auslösen habe ich Zahnstocher an der Maus angebracht. An der linken Hand übernehme ich die sechs Taster von meinem Konsolen-Setup. Dasselbe gilt für den Switch-Taster an meinem Fuß und den Einfachtaster an der Tischunterseite für mein Knie. Zusätzlich nutze ich zwei Bildschirme, um mir auf dem zweiten Bildschirm immer meine aktive Tastaturbelegung anzeigen zu lassen. Dank der Programme JoyToKey und reWASD kann ich außerdem die einzelnen Taster mit Buchstaben belegen und so mit Mitspieler*innen schreiben oder chatten.“
Hast Du verschiedene Setups für verschiedene Spiele?
„Den Großteil meines Setups nutze ich für alle Spiele. Der größte Unterschied ist, dass ich auf PC mit der rechten Hand eine Gaming-Maus nutze. Der Light-Taster der linken Hand und der Kinn-Taster werden je nach Spiel mit zusätzlich wichtigen Funktionen für das Spiel belegt, die durch das Standard-Setup nicht abgedeckt sind. So habe ich ein funktionsfähiges Setup mit vielen Möglichkeiten, das bei Bedarf flexibel ergänzt werden kann. Auf PC spiele ich gerne Strategietitel wie Anno 1800, während ich auf Konsole auch gerne mal Stealth- oder Shooter-Games wie Assassin’s Creed oder Gears of War spiele. Zur Entspannung darf es gerne auch mal Minecraft sein.“
Wir bedanken uns bei Tino für die ausführliche Vorstellung seiner Gaming-Peripherie und hoffen, dass sich der ein oder andere ein paar Tipps beim Aufbau des eigenen Adaptive Controller-Setups abschaut. Weitere Einblicke in Tinos Leben und seine Leidenschaft für Gaming findest Du auf seinem Twitter-Kanal.
Du suchst weitere Inspirationen für Dein Xbox Adaptive Controller-Setup? Dann wirf gerne einen Blick auf unsere anderen Portraits zum Xbox Adaptive Controller:
Du möchtest Tinos Setup nachbauen? Unten findest du alle verwendeten Bausteine und die Tastenbelegung für Tinos Xbox Adaptive Controller-Setup in der Übersicht.
Tastaturbelegung Übersicht:
Linker Fuß:
Switch-Taster: Umschalttaste
Rechtes Knie (Tischunterseite):
10g-Taster: RT-Funktion
Umschalttaste: LT-Funktion
Kinn:
LB-Funktion
Umschalttaste: Optionen
Linke Hand:
Daumen:
3 x 10g-Taster: B, X und RB auf 10g-Tasten
Umschalttaste: Schaltet um auf Steuerkreuz
Light-Taster: Backup für weitere Funktionen
Zeigefinger:
1 x 10g-Taster: Linker Stick nach vorne
Umschalttaste: Rechter Stick nach vorne
Mittelfinger:
1 x 10g Taster: Linker Stick nach links
Umschalttaste: Rechter Stick nach links
Rechte Hand:
Daumen:
3 x 10g-Taster: A, Y, linken Stick eindrücken
Umschalttaste: Start, Steuerkreuz rechts, rechten Stick eindrücken
Zeigefinger:
1 x 10g-Taster: Linker Stick nach hinten
Umschalttaste: Rechter Stick nach hinten
Mittelfinger:
1 x 10g-Taster: Linker Stick nach rechts
Umschalttaste: Rechter Stick nach rechts
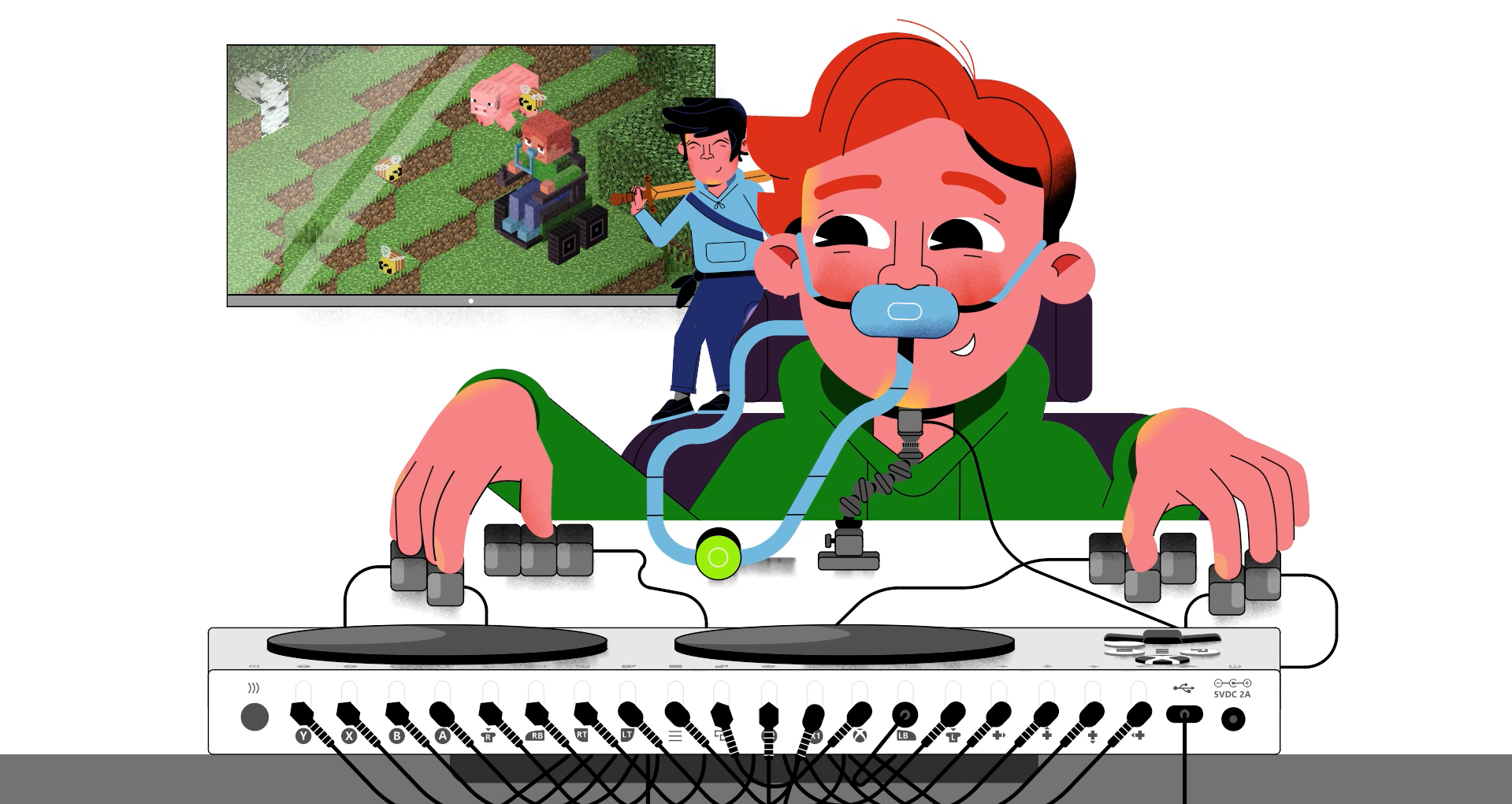
Website: LINK


