You like snapping photos on your iPhone. But you find the default Camera app limited in certain ways. Maybe you want more power and control over the photos you take. No problem: A variety of apps can beef up your phone’s photo-taking skills. Camera+ 2 offers a range of advanced and easily accessible manual controls. ProCamera gives you several layers of controls and features both for photos and videos. Halide provides a host of manual controls and settings that you can adjust and customize. Obscura 2 presents a range of advanced controls in a user-friendly package. And ProCam 5 is the ultimate camera app with more than enough features to satisfy even the more die-hard photographer.
At this point, you might be asking why you’d want to download more software when you can just use the built-in and free iOS Camera app. Third-party apps offer manual controls and advanced tools and features that you’d typically find only in a dedicated digital SLR. You can manually adjust the exposure and focus to override the automatic settings. You can fine-tune the exposure by setting the white balancing, tweaking the ISO number, and varying the shutter speed. Some apps provide an on-screen histogram so you can better eyeball your exposure settings. You can line up your shots with gridlines and straighten them with a leveling feature. You can choose a specific image format, such as JPG, TIF or RAW. You can tap into special shooting modes, including slow shutter, burst mode and time lapse. Many apps go a few steps further by providing creative filters, cool frames and detailed metadata on each shot.
But why not just fine-tune your iPhone photos after the fact by using a good editing app? That’s always an option. But a dedicated camera app helps you control and perfect your photos as you snap them so you don’t have to spend time in an editing app. Plus, certain mistakes and weaknesses in a photo can’t easily be fixed in the editing room. Still, many camera apps include their own built-in editors if you need to tweak your photos after you’ve snapped them.
The features and options offered by third-party camera apps vary depending on your model iPhone. This software can help you take advantage of the dual lenses found in the iPhone X, iPhone 7 Plus and iPhone 8 Plus. They can also tap into the Portrait Mode available on these iPhones to better highlight a foreground subject.
Camera+ 2


As the sequel to the original Camera+ app (which is still around), the $2.99 Camera+ 2 tries to outdo its predecessor with more convenient controls, updated filters, an integrated lightbox and simpler ways to switch camera modes. The app offers a friendly home screen with all the major controls easily accessible. With just a tap, you can jump into macro view or portrait mode. You can bounce between telephoto and wide angle. An on-screen slider lets you easily zoom in and out. You can change the aspect ratio from portrait to square to landscape. And you can opt to save a photo in RAW format. Other handy settings include gridlines, a leveler and geotagging.
Tap the screen with two fingers to adjust the exposure and focus separately with two different controls. From here, you can set the white balancing, adjust the shutter speed and change the ISO. Camera+ 2 offers some cool shooting modes, including Smile to detect when your subject is smiling, Stabilizer to shoot only when your hands are steady, Slow Shutter for long exposures and Burst to snap a series of shots to score the best one.

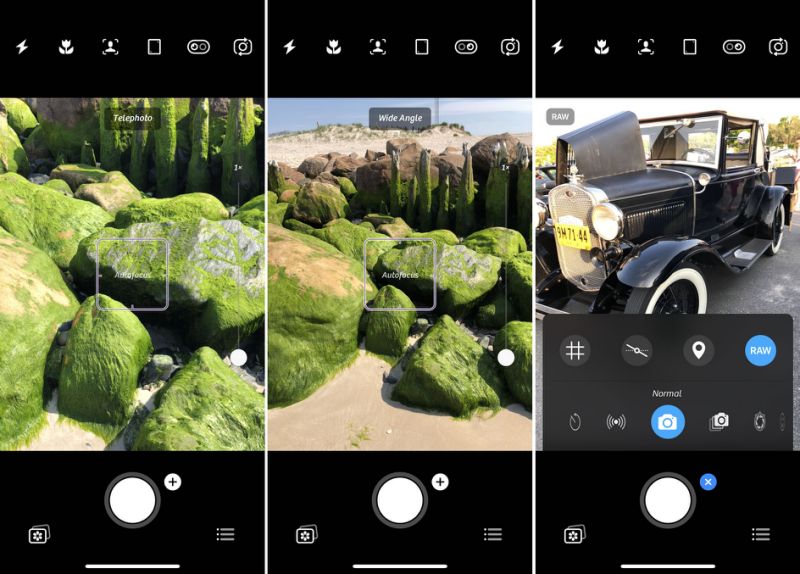
Screenshots by Lance Whitney
When you’re done shooting, head over to the Lightbox to share your photos or view their metadata. As a bonus, you can edit them from here. Aside from adjusting the size, cropping, exposure, and brightness, among other things, you can play with different color temperatures, apply filters and spice up your photos with frames. There’s even a dedicated RAW editor.
ProCamera

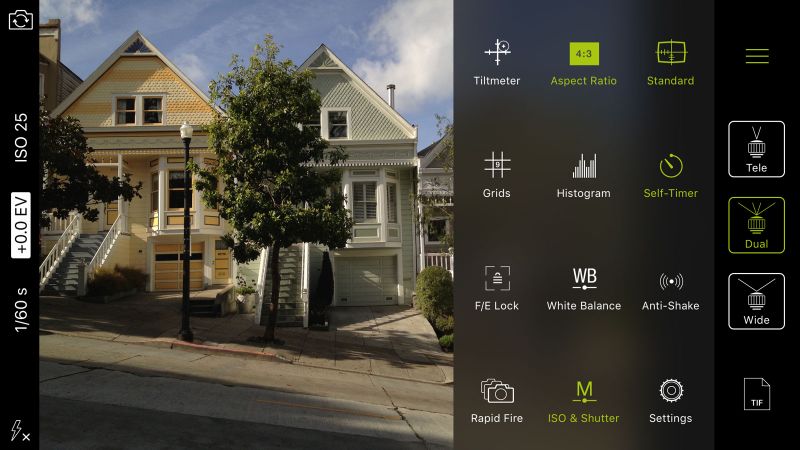
ProCamera ($5.99) is another advanced picture-taking app with a bevy of bells and whistles. From the home screen, you can control the flash, snap a shot via the self-timer, adjust the exposure through an onscreen dial or choose from different preset camera modes such as high dynamic range (HDR) and Lowlight. You can zoom in and out by moving a slider button. Another tap opens the room to an array of manual controls, allowing you to set the white balancing, adjust the ISO and shutter speed, enable anti-shake, turn on gridlines, and lock the focus and exposure. You can also change the format from JPG to TIF to HEIF to RAW. You can even reveal a histogram to finely tune the exposure levels. On an iPhone with dual lenses, easily switch among wide, telephoto, and dual modes.
ProCamera gives you a helping hand when shooting videos. In video mode, you can tap into several of the same manual controls available for picture taking. You can also vary the resolution from VGA (480p) to HD (720p) to HD+ (1080p) to 4K (2160p) and play with different frame rates from 24 to 240 frames per second. And those of you who own an Apple Watch will enjoy some cool options. Through the ProCamera Apple Watch app, you can remotely snap photos, adjust and trigger the timer, set the image format, switch between photo and video mode, and even preview your last photo.

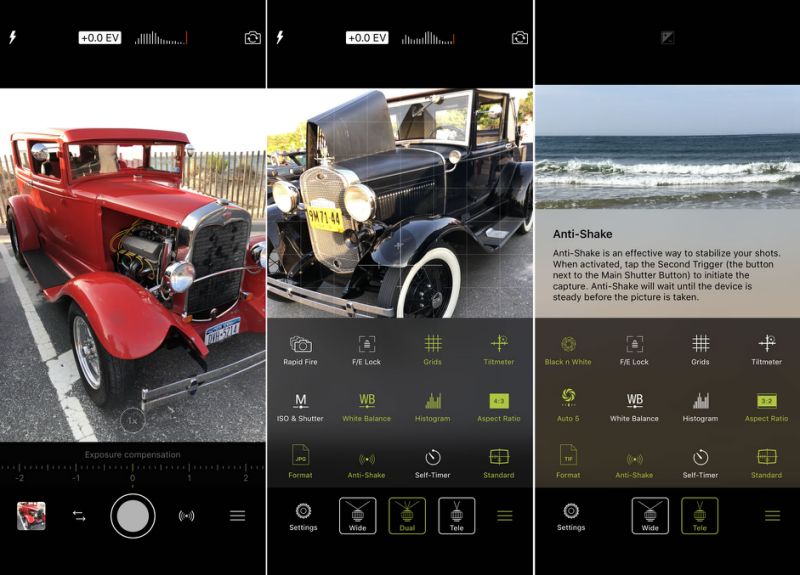
Screenshots by Lance Whitney
I like the smart tricks in ProCamera. You can adjust the focus and exposure separately via dedicated onscreen controls. I also recommend trying full screen mode, where you can tap anywhere on the screen to take a picture. From the Settings screen you can manage a variety of features and options, such as focus and exposure, stabilization, file format and geotagging. An Advanced Settings screen helps you tweak the focus and stabilization options for your video shots.
When you’re finished snapping your photos, you can edit them within the app, easily playing with the size, color, contrast, temperature, filters and effects. And if you’re an Adobe Creative Cloud subscriber, you can send your photos directly to Creative Cloud for more advanced editing.
Halide

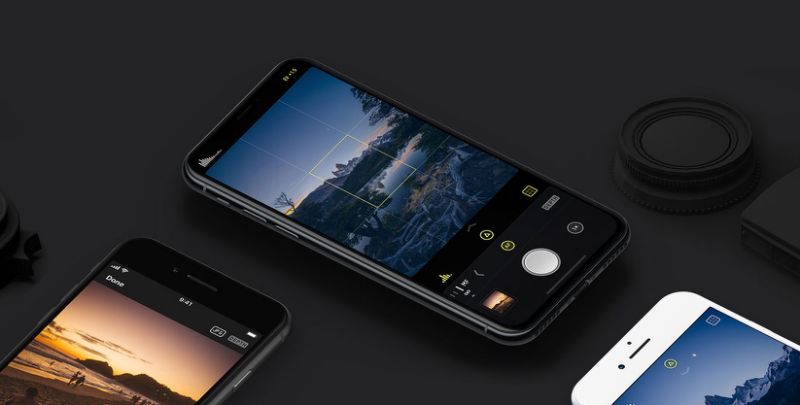
Halide ($5.99) starts you off with a brief tutorial, a helpful touch since the screen can look perplexing at first. Right off the bat, you can easily tweak the exposure by moving your finger around the screen. You can also turn on a histogram to gauge your exposure adjustments. Next, try jumping from autofocus to manual focus by swiping left and adjusting an onscreen dial. With screen touches and pinches reserved for exposure control, you tap a button to bounce between telephone and wide-angle view on an iPhone with dual lenses. From here, you can set up the white balancing and tweak the ISO numbers to further fine-tune the exposure.
Swipe up on the main control bar, aka the Quick Bar, to unveil even more tools. With this second round of controls, you can adjust the flash, turn on the timer, enable RAW mode and turn on gridlines. You can also customize the controls accessible on the Quick Bar just by dragging and dropping them. And here’s a unique feature. On iPhones with dual lenses, a Depth Peaking control shows you the three-dimensional depth of your subject so you can see what the camera is scanning.

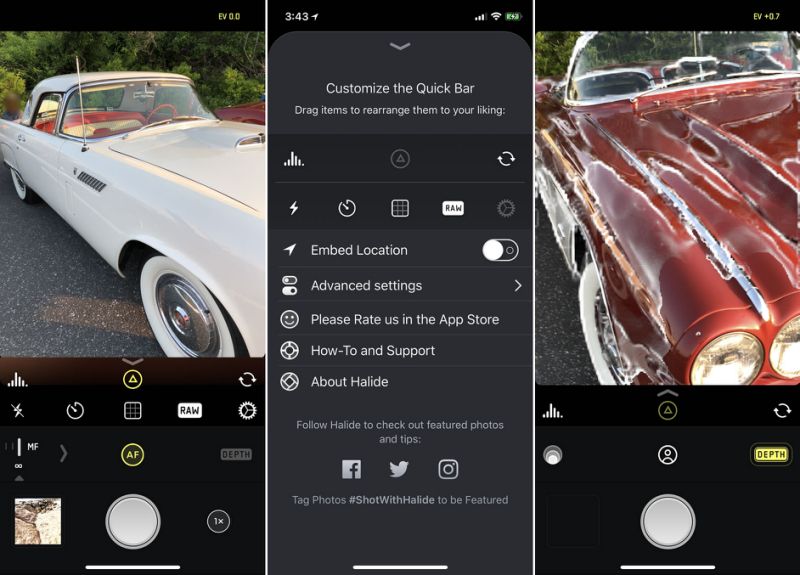
Screenshots by Lance Whitney
Through a range of advanced settings, you can choose how RAW images are processed and saved, tell the app when to use JPG or TIF, and limit location sharing when posting a photo on Facebook or Instagram. Through Halide’s companion app for the Apple Watch, you can remotely trigger a shot, turn on the timer, and preview your last photo. Halide doesn’t include an editor as do some other camera apps. But it does provide a photo reviewer. Tap on the thumbnail of a photo to get to your Camera Roll. For each photo, the app displays key metadata, such as the date, time, shutter speed, ISO and image format.
Obscura 2


Some advanced camera apps are beset by cluttered and confusing screens. Obscura 2 ($4.99) app offers a more minimalist and simple approach. Each of the core manual controls works the same. Tap the Expose button and spin the dial to tweak the exposure. Do the same with the Focus button to manually adjust the focus. Repeat those steps for the ISO and shutter speed controls.
Go for a ride on the Control Wheel with icons for other key controls. You can change the image format from JPG to HEIF to RAW. You can switch from telephoto to wide angle on a phone with dual lenses. You can also set up the flash and self-timer, turn on gridlines and levels, and apply any one of 19 included filters from Mono to Woodgrain to Hazy to Crisp. If you’re really into filters, you can purchase a seven-filter black-and-white pack or a seven-filter Analogue set.


Screenshots by Lance Whitney
Swipe down the screen to access the Settings where you can tweak the preferences for filters, image format, Control Wheel, and metadata. You can also access your Camera Roll to view the photos you’ve snapped. The app displays all the key metadata, including the aperture settings, shutter speed and ISO. You can share, delete, copy, or hide a photo. Editing options are minimal, with only an option to apply filters.
ProCam 5


Looking for the ultimate adventure in manual camera apps? ProCam 5 delivers. For $5.99, this app packs in all the advanced controls you’ll ever need. Fire up ProCam 5, but don’t be afraid. Yes, the screen looks intimidating with so many controls and settings visible off the bat, and even more tucked away. I had to spend a lot of time with the app before I could do more than scratch the surface. To help you along, ProCam displays tips that appear when you first try to use a certain feature or control. From the bottom bar on the main screen, swipe a dial to set the white balancing, ISO, focus, exposure and shutter speed. At the top, you can play with the flash, set the image format and switch lenses on a dual-lens iPhone. Another toolbar at the top displays the current settings for the app, such as the flash and exposure levels, so you know what you’re getting.
Tap on the bottom arrow to reveal even more settings. You can now adjust the aspect ratio, display any one of three sets of gridlines, and turn on the leveler to keep your shots straight. You can also experiment with different shooting modes, including portrait, slow shutter, burst mode and time lapse. With a dual-lens iPhone, you can even create a 3D shot to save a photo as a short clip in video or GIF format.


Screenshots by Lance Whitney
Next, tap on the Set icon to reveal settings for all the key features from exposure to focusing to format to histogram. And if you’re a videographer with a supported model iPhone, you can shoot videos with the app at 720p, 1080p, and 4K at speeds ranging from 48 to 240 frames per second. Through the companion Apple Watch app, you can use your watch to snap a picture remotely and trigger the self-timer.
ProCam provides one-tap access to your Camera Roll where you can call up a specific shot to share or delete it. A handy info pane shows you the metadata on a photo, such as resolution, size, shutter speed, ISO and aperture. Want to edit your photo? No problem. With the built-in editor, you can tweak the size, cropping and exposure of the shot. You can try out different filters and colors temperatures. And you can have fun playing with certain lens effects, such as Fisheye, Wormhole, Ripple and Halftone. I can’t think of a feature that ProCam left out. Just be prepared to do your homework if you hope to master the app.
The best of the best
Which is the „best“ app among these five? The answer to that question hinges on your skills, know-how, comfort level, and how fast your fingers can work. The answer also varies based on what you’re shooting and how much control you want to exercise. I tend to switch between several of these apps depending on the subject and shooting conditions, among other factors. If I’m trying to shoot something fast, I’ll likely use an app that doesn’t require much manual tinkering. If I’m shooting something static and want to get artsy, I might go for an app that has more finely-tuned manual controls. That said, my top choice among the five apps is Obscura 2: It offers a clean and simple interface, consistent and easy-to-access controls, advanced settings and options, along with some really cool filters.
- This article originally appeared on Engadget.
Website: LINK

