Required hardware
Before you get started, let’s review what you’ll need.
- Raspberry Pi 3 (Recommended) or Pi 2 Model B (Supported) – Buy at Amazon – Pi 3 or Pi 2.
- Micro-USB power cable for Raspberry Pi.
- Micro SD Card (Minimum 8 GB) – You need an operating system to get started. NOOBS (New Out of the Box Software) is an easy-to-use operating system install manager for Raspberry Pi. The simplest way to get NOOBS is to buy an SD card with NOOBS pre-installed – Raspberry Pi 8GB Preloaded (NOOBS) Micro SD Card. Alternatively, you can download and install it on your SD card (follow instructions here).
- USB 2.0 Mini Microphone – Raspberry Pi does not have a built-in microphone; to interact with Alexa you’ll need an external one to plug in – Buy on Amazon
- External Speaker with 3.5mm audio cable – Buy on Amazon
- A USB Keyboard & Mouse, and an external HDMI Monitor – we also recommend having a USB keyboard and mouse as well as an HDMI monitor handy if you’re unable to remote(SSH) into your Pi.
- Internet connection (Ethernet or WiFi)
- (Optional) WiFi Wireless Adapter for Pi 2 (Buy on Amazon). Note: Pi 3 has built-in WiFi.
For extra credit, we’ll show you how to remote(SSH) into your device, eliminating the need for a monitor, keyboard and mouse – and how to tail logs for troubleshooting.
Let’s get started
The original Alexa on a Pi project required manual download of libraries/dependencies and updating a series of configuration files that were prone to human error. To make the process faster and easier, we’ve included an install script with the project that will take care of all the heavy lifting. Not only does this reduce setup time to less than an hour on a Raspberry Pi 3, it only requires developers to adjust three variables in a single install script –
Step 1: Setting up your Pi
Unless you already have Raspbian Jessie installed on your Pi, please follow our guide – Setting up the Raspberry Pi – that will walk you through downloading and installing Raspbian Jessie, and connecting the hardware (if you’re unfamiliar with Raspberry Pi, we highly recommend you follow the guide above to get your Pi up and ready before moving further).
Step 2: Register for an Amazon developer account
Unless you already have one, go ahead and create a free developer account at developer.amazon.com. You should review the AVS Terms and Agreements here.

Step 3: Create a device and security profile
Follow the steps here to register your product and create a security profile.
Make note of the following parameters. You’ll need these in Step 5 below.
ProductID(also known as Device Type ID),ClientID, andClientSecret
Important: Make sure your Allowed Origins and Allowed Return URLs are set under Security Profile > Web Settings (see Create a device and security profile):

- Allowed Origins: https://localhost:3000
- Allowed Return URLs: https://localhost:3000/authresponse
Step 4: Clone the sample app
Open terminal, and type the following:
cd Desktop
git clone https://github.com/alexa/alexa-avs-sample-app.git
Step 5: Update the install script with your credentials
Before you run the install script, you need to update the script with the credentials that you got in step 3 – ProductID, ClientID, ClientSecret. Type the following in terminal:
cd ~/Desktop/alexa-avs-sample-app
nano automated_install.sh

Paste the values for ProductID, ClientID, and ClientSecret that you got from Step 3 above.
The changes should look like this:
ProductID="RaspberryPi3"ClientID="amzn.xxxxx.xxxxxxxxx"ClientSecret="4e8cb14xxxxxxxxxxxxxxxxxxxxxxxxxxxxx6b4f9"
Type ctrl-X and then Y, and then press Enter to save the changes to the file.
Step 6: Run the install script
You are now ready to run the install script. This will install all dependencies, including the two wake word engines from Sensory and KITT.AI.
Note: The install script will install all project files in the folder that the script is run from.
To run the script, open terminal and navigate to the folder where the project was cloned. Then run the following command:
cd ~/Desktop/alexa-avs-sample-app
. automated_install.sh
You’ll be prompted to answer a few simple questions. These help to ensure that you’ve completed all necessary prerequisites before continuing.

When the wizard starts, go grab a cup of coffee – it takes about 30 minutes.
Step 7: Run your web service, sample app and wake word engine
Now that installation is complete, you’ll need to run three commands in 3 separate terminal windows:
- Terminal Window 1: to run the web service for authorization
- Terminal Window 2: to run the sample app to communicate with AVS
- Terminal Window 3: to run the wake word engine which allows you to start an interaction using the phrase „Alexa“.
Note: These commands must be run in order.
Terminal Window 1
Open a new terminal window and type the following commands to bring up the web service which is used to authorize your sample app with AVS:
cd ~/Desktop/alexa-avs-sample-app/samples
cd companionService && npm start


The server is now running on port 3000 and you are ready to start the client.
See API Overview > Authorization to learn more about authorization.
Terminal Window 2
Open a new terminal window and type the following commands to run the sample app, which communicates with AVS:
cd ~/Desktop/alexa-avs-sample-app/samples
cd javaclient && mvn exec:exec

See API Overview > Interfaces to learn more about the messages sent to/from AVS.
Let’s walk through the next few steps relevant to Window 2.
- When you run the client, a window should pop up with a message that says –Please register your device by visiting the following URL in a web browser and following the instructions: https://localhost:3000/provision/d340f629bd685deeff28a917. Would you like to open the URL automatically in your default browser?

Click on „Yes“ to open the URL in your default browser.
- If you’re running Raspbian Jessie with Pixel desktop (and with Chromium browser), you may get a warning from the browser. You can get around it by clicking on Advanced -> Proceed to localhost(unsafe).


- You’ll be taken to a Login with Amazon web page. Enter your Amazon credentials.

- You’ll be taken to a Dev Authorization page, confirming that you’d like your device to access the Security Profile created earlier.
 Click Okay.
Click Okay. - You will now be redirected to a URL beginning with
https://localhost:3000/authresponsefollowed by a query string. The body of the web page will say device tokens ready.
- Return to the Java application and click the OK button. The client is now ready to accept Alexa requests.


Terminal Window 3
Note: Skip this step to run the same app without a wake word engine.
This project supports two third-party wake word engines: Sensory’s TrulyHandsFree and KITT.AI’s Snowboy. The -e parameter is used to select the agent and supports two values for {{engine}}: kitt_ai and sensory.
Open a new terminal window and use the following commands to bring up a wake word engine from Sensory or KITT.AI. The wake word engine will allow you to initiate interactions using the phrase „Alexa“.
To use the Sensory wake word engine, type –
cd ~/Desktop/alexa-avs-sample-app/samples
cd wakeWordAgent/src && ./wakeWordAgent -e sensory
or, type this to use KITT.AI’s wake word engine –
cd ~/Desktop/alexa-avs-sample-app/samples
cd wakeWordAgent/src && ./wakeWordAgent -e kitt_ai

Now you have a working hands-free AVS prototype!
Use the following resources to learn more about available wake word engines:
Step 8: Talk to Alexa
You can now talk to Alexa by simply using the wake word „Alexa“. Try the following –
Say „Alexa“, then wait for the beep. Now say „what’s the time?“
Say „Alexa“, then wait for the beep. Now say „what’s the weather in Seattle?“
If you prefer, you can also click on the „Listen“ button, instead of using the wake word. Click the „Listen“ button and wait for the audio cue before beginning to speak. It may take a second or two before you hear the audio cue.
Source: https://github.com/alexa/alexa-avs-sample-app/wiki/Setting-up-the-Raspberry-Pi
https://github.com/alexa/alexa-avs-sample-app/wiki/Raspberry-Pi

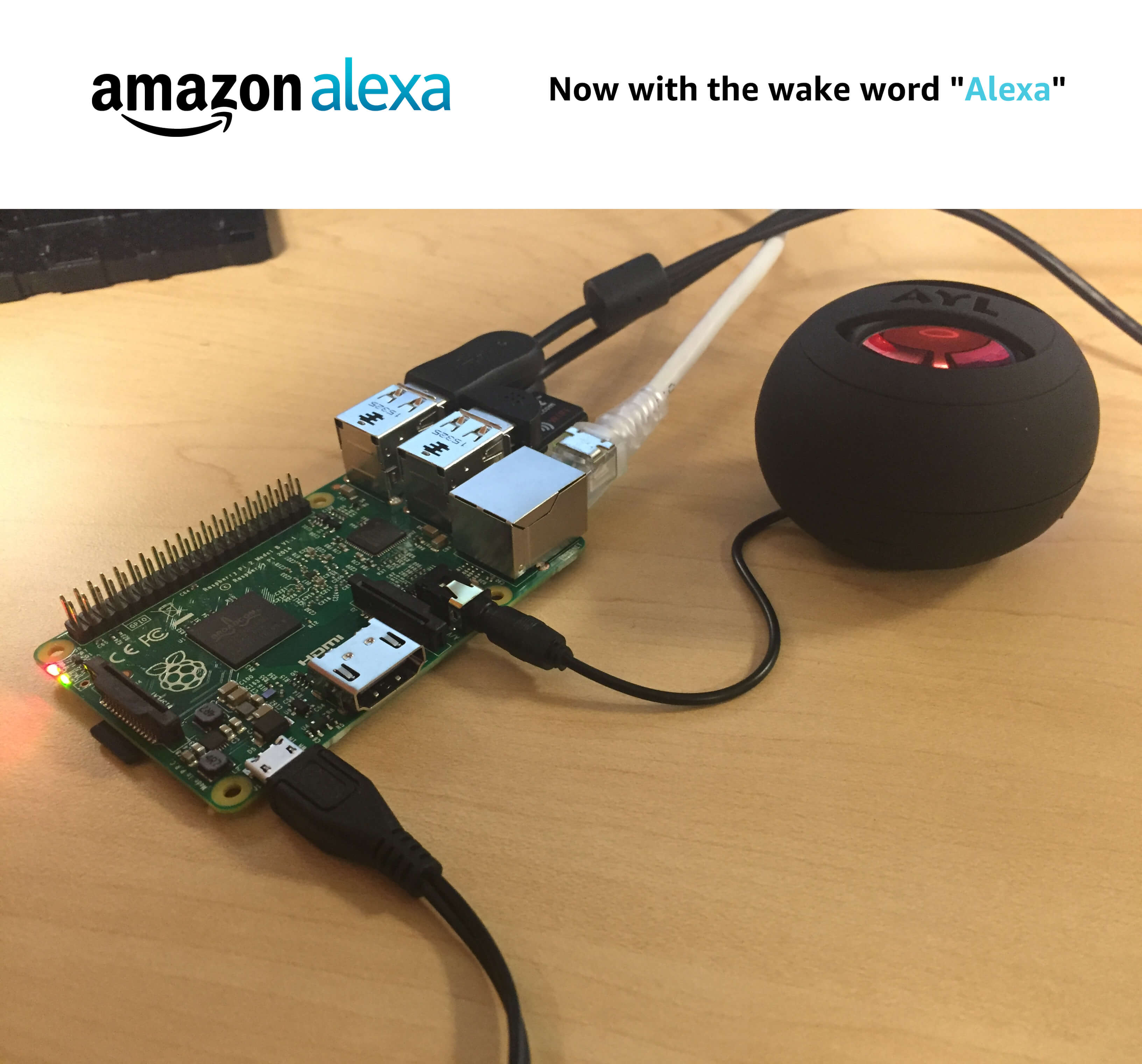




 Click Okay.
Click Okay.


