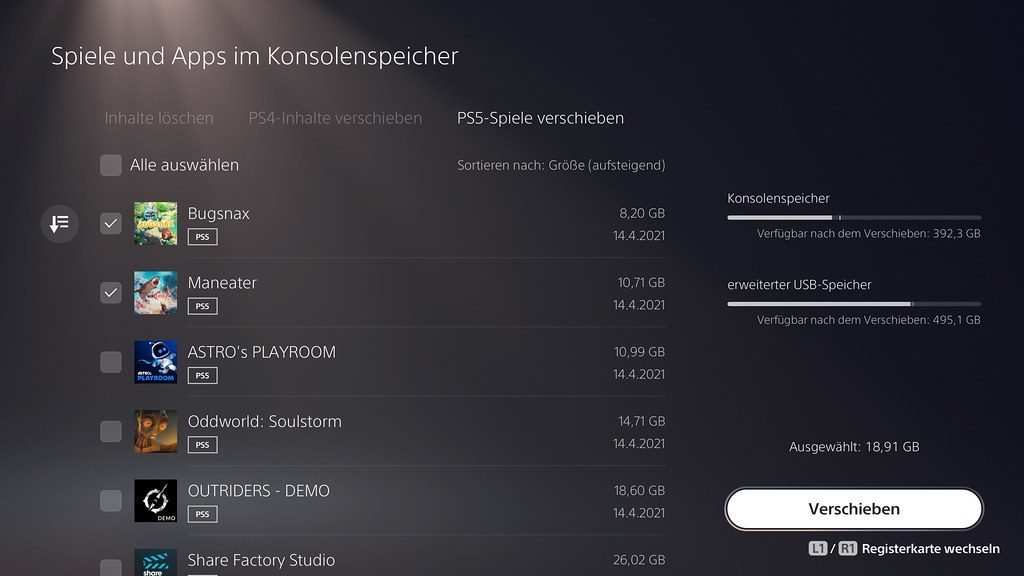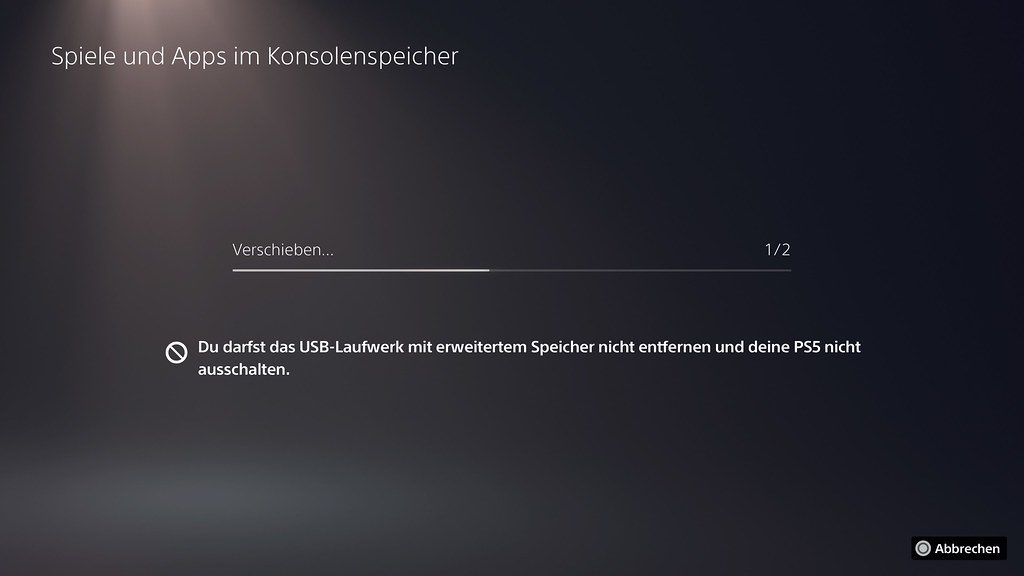Das erste große Systemsoftware-Update für die PS5 kommt mit vielen neuen Features und spannenden Detailverbesserungen. Eine komplette Übersicht aller Neuerungen haben die Kollegen von Inside PlayStation in ein fantastisches Video gepackt.

In diesem Blogpost möchten wir euch ein Thema näher bringen, das viele brennend interessiert: Wie werden PS5-Spiele auf einen externen USB-Speicher verschoben und so mehr Platz auf der internen Platte für Games frei gemacht? Die verbaute M.2 SSD ist rasend schnell, aber mit einer Kapazität von knapp 700 GB freiem Speicherplatz auch schneller voll, als ihr Call of Duty sagen könnt. Bevor wir loslegen, klären wir ein paar Fragen, die ihr euch in diesem Zusammenhang vielleicht stellt.
Kann ich jeden externen USB-Speicher benutzen?
 – Werbung –
– Werbung –
Es gibt einige Anforderungen, die erfüllt sein müssen: Die Kapazität des externen Speichers muss mindestens 250 GB und darf maximal 8 TB betragen sowie über einen SuperSpeed USB-Anschluss mit 5 Gbit/s oder einer höheren Übertragungsrate verfügen. Einen Funktionstest haben wir mit unterschiedlichen externen SSD-Laufwerken duchgeführt, zum Beispiel dem Modell Samsung Portable SSD T7 und der BarraCuda Fast SSD von Seagate. Habt ihr bereits eine USB-Platte, probiert es einfach aus.
Was muss beim Anschluss beachtet werden?
Steckt den externen USB-Speicher in eine der beiden Superspeed USB-Buchsen auf der Rückseite eurer PS5 ein, die Front-USB sind nicht für erweiterten Speicher geeignet. Nutzt zum Anschluss keinen USB-Hub. Bedenkt bitte, ihr könnt zwar gleichzeitig zwei USB-Speichergeräte anschließen, aber immer nur einen davon nutzen.
Wie wird ein externes USB-Speichergerät als erweiteter Speicher formatiert?
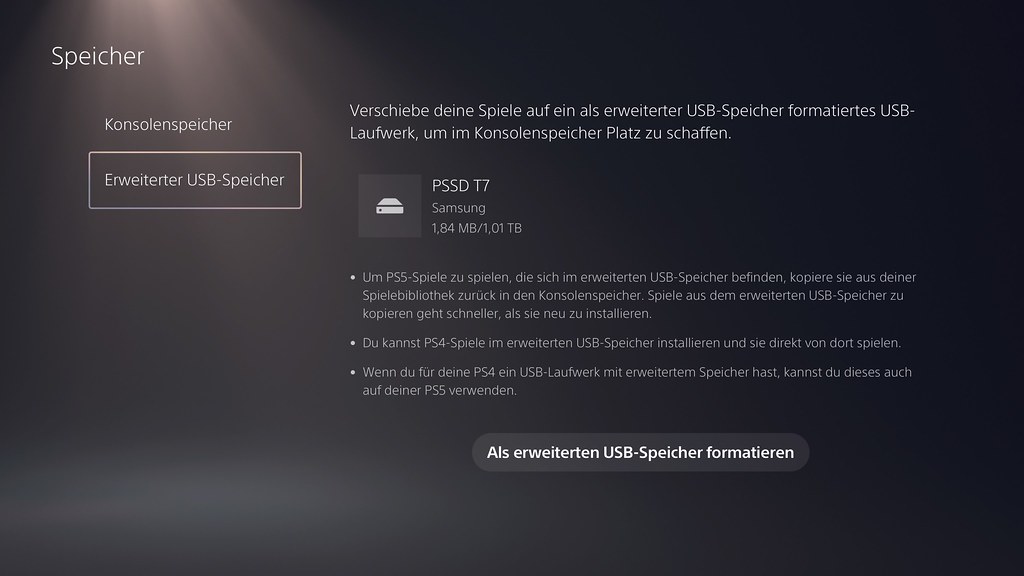
Das geht ganz einfach: Schließt das USB-Gerät an und navigiert in den [Einstellungen] zu dem Punkt [Speicher], hier seht ihr die Übersicht des internen Konsolenspeichers und den Eintrag Erweiteter Speicher. Bestätigt den Formatierungshinweis und schon seid ihr einsatzbereit. Denkt bitte daran, alles was vorher an Daten auf der externen Platte war, ist jetzt für immer weg.
Ich nutze bereits einen erweiterten Speicher für PS4-Spiele, kann ich das gleiche Laufwerk jetzt auch für PS5-Games verwenden?
Vielleicht habt ihr schon eure PS4-Spiele auf einen externen Datenträger verschoben, damit ihr die interne Platte der PS5 entlastet. Wie das funktioniert, haben wir euch in dem Blogpost Mehr Platz auf der Platte: So erweitert ihr den Speicher eurer PlayStation 5 ausführlich beschrieben. Habt ihr noch Speicherplatz auf eurem externen Datenträger frei, könnt ihr ihn problemlos auch zum Verschieben von PS5-Games nutzen.
Kann ich PS5-Games aus dem erweiterten Speicher spielen?
Nein, das geht nicht. Der Grund dafür ist einleuchtend: Nur mit der ultraschnellen internen SSD der PS5 kann die beste Spiele-Performance mit minimalen Ladezeiten gewährleistet werden. Eine zukünftige Unterstützung der Speichererweiterung über interne M.2-Laufwerke ist bereits angekündigt.
Es macht aber absolut Sinn, PS5-Spiele, die ihr vielleicht schon durchgezockt habt, auf einen externen Datenträger zu verschieben. Das Kopieren zurück auf die interne Platte dauert nicht allzu lange und ist meist schneller, als das Game erneut herunterzuladen oder von einer Disc zu installieren. Gerade, wenn die heimische Internetverbindung nicht zu den Schnellsten gehört oder es ein monatliches Datenvolumen gibt, nach dem abgerechnet wird, ist diese Methode bestens geeignet Speicherplatz für neue Spiele zu schaffen.
So verschiebt ihr PS5-Spiele in den erweiterten Speicher
Genug der Vorrede, wie werden PS5-Spiele jetzt verschoben, nachdem ihr einen erweiterten Speicher vorbereitet habt? Die erste Methode führt in eure Spielebibliothek.
Geht auf das PS5-Game, welches ihr verschieben möchtet und drückt die Options-Taste. Wählt aus dem Kontextmenü den Eintrag „In den erweiterten USB-Speicher verschieben“.
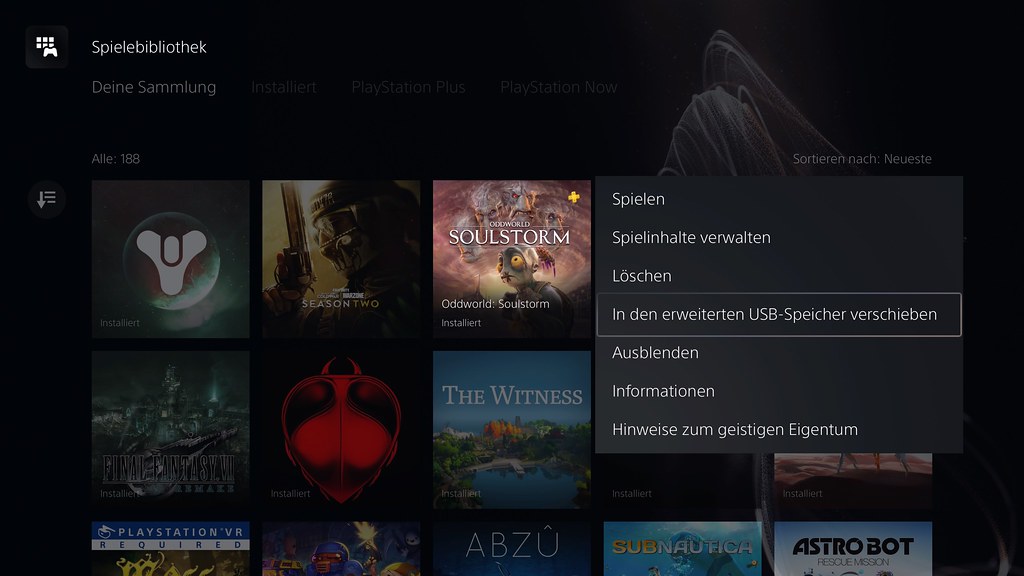
Holt euch einen Kaffee, denn es beginnt jetzt der Verschiebevorgang und ihr könnt in der Zeit nichts anderes an eurer PS5 machen. Die exakte Dauer hängt natürlich von der Datenmenge ab, mit einigen Minuten solltet ihr aber immer rechnen.
Mehrere PS5-Spiele auf einmal verschieben
Das war ganz easy, oder? Wenn ihr aber nicht nur ein Spiel verschieben wollt, sondern gleich mehrere, dann gibt es einen noch einfacheren Weg. Und der geht mit ein paar wenigen Klicks über [Einstellungen] – [Speicher] – [Konsolenspeicher]. Geht auf [Spiele und Apps] und ihr seht schon in der Übersicht oben rechts den nagelneuen Eintrag „PS5-Spiele verschieben“.
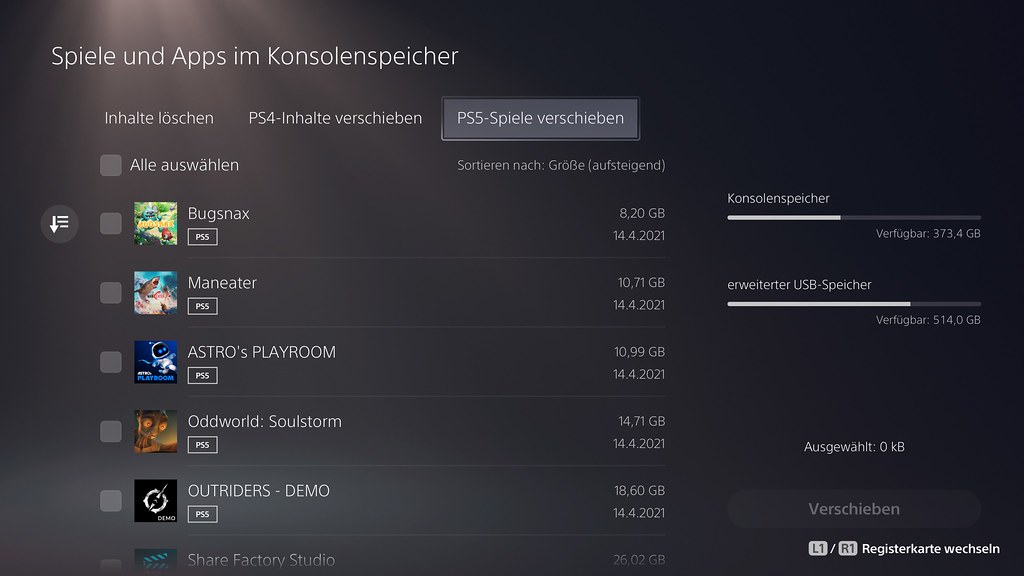
Markiert nun alle Spiele, die ihr aktuell nicht im internen Speicher braucht und bestätigt den Vorgang mit der Schaltfläche „Verschieben“ unten rechts. Ihr seht übrigens auch immer auf einem Blick, wie viel Kapazität nach der Aktion im Konsolenspeicher und erweiterten Speicher noch frei ist.
PS5-Spiele zurück in den Konsolenspeicher kopieren oder verschieben
Wollt ihr eure PS5-Spiele mal wieder zocken, dann geht ihr am besten so vor: [Einstellungen] – [Speicher] – [Erweiteter USB-Speicher], unter „Spiele und Apps“ werden euch übersichtlich die verschobenen PS5-Games aufgelistet. Markiert alle, die ihr zurück haben möchtet und mit „Verschieben“ stoßt ihr die Aktion an.
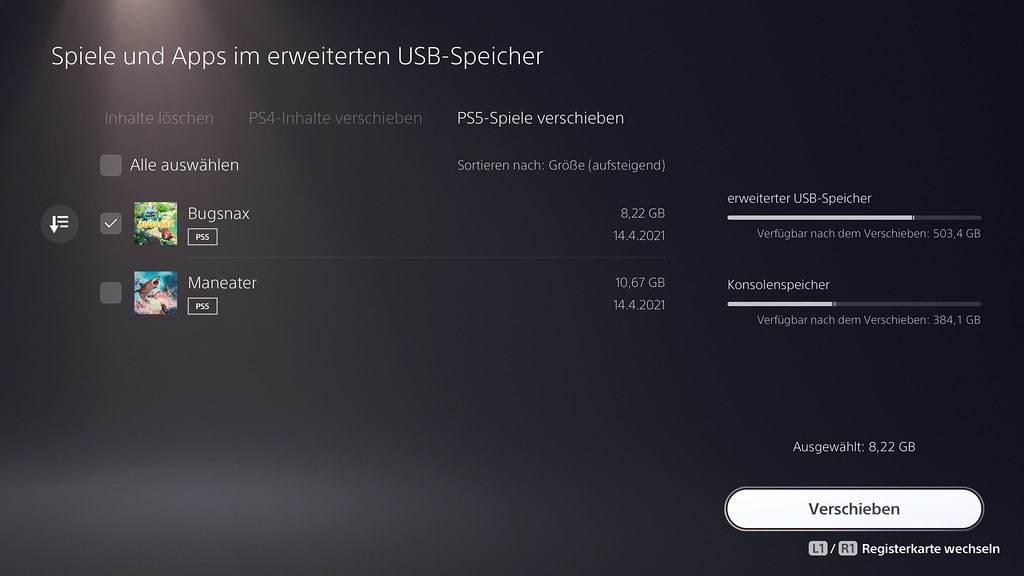
Habt ihr spontan Lust ein bestimmtes Game zu spielen, dann geht in die Bibliothek auf das entsprechende Bild und drückt die Options-Taste auf dem Controller. Gleich mit dem ersten Eintrag „Kopieren“ werden die Daten zurück auf eure PS5 befördert. Es hat übrigens einen Grund, warum der Befehl hier „Kopieren“ lautet. Im Gegensatz zum Verschieben über die Einstellungen, bleibt dann das PS5-Game auf dem externen Datenträger bestehen. So habt ihr einen Sicherungskopie und könnt das Spiel aus dem internen Speicher löschen, wenn ihr genug habt.
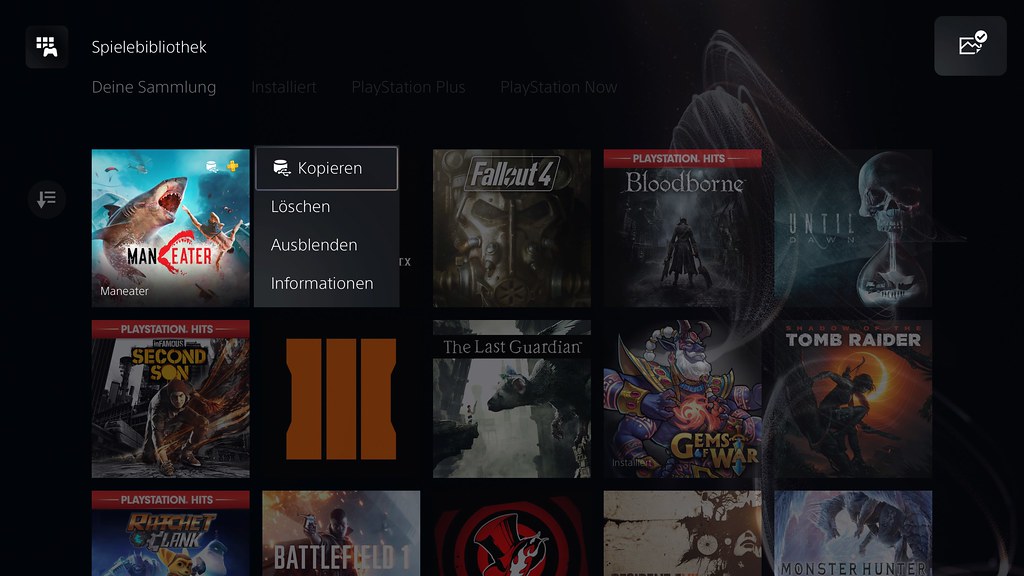
Wichtig: USB-Laufwerk unbedingt immer sicher trennen
Damit ihr Datenverluste vermeidet, solltet ihr unbedingt darauf achten, dass ihr den erweiterten Speicher ordnungsgemäß trennt, bevor ihr ihn aussteckt. Bitte nicht einfach den Stecker ziehen, sondern kurz in die [Einstellungen]–[Speicher]–[Erweiterter Speicher] gehen und dort den nicht zu übersehenden Button „Sicher von der PS5 trennen“ nutzen. Das dauert nur einen Augenblick und schützt eure Daten.
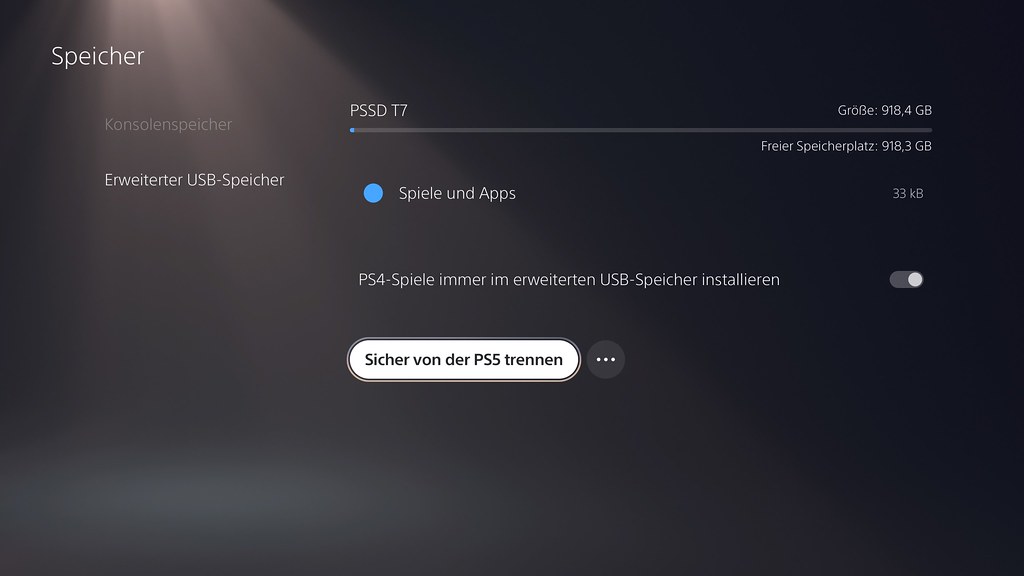
Noch mehr Tipps und Tricks für PS4 und PS5
Wenn ihr Interesse an weiteren Tipps, Tricks und Tutorials für eure PS4 und PS5 habt, dann schaut euch doch auch mal die folgenden Artikel an:
Website: LINK