Wenn ihr jederzeit Zugriff auf eure selbst erstellten Screenshots und Videos haben möchtet, dann nutzt unbedingt das Feature Auto-Upload eurer PS5. So sendet ihr die Aufnahmen aus der Mediengalerie direkt an euer Smartphone oder Tablet sendet. Alles, was ihr dazu benötigt, ist die kostenlose PlayStation App für iOS oder Android. Wie ihr schnell und einfach das automatische Hochladen auf eurer PlayStation 5 einrichtet und welche Einstellungen in der App notwendig sind, das möchten wir euch in diesem Tutorial zeigen.
Auto-Upload auf PS5 aktivieren
Geht zunächst in die Einstellungen auf eurer PS5 und versichert euch, dass im Abschnitt Aufnahmen und Übertragungen die Option Auto-Upload aktiviert ist.

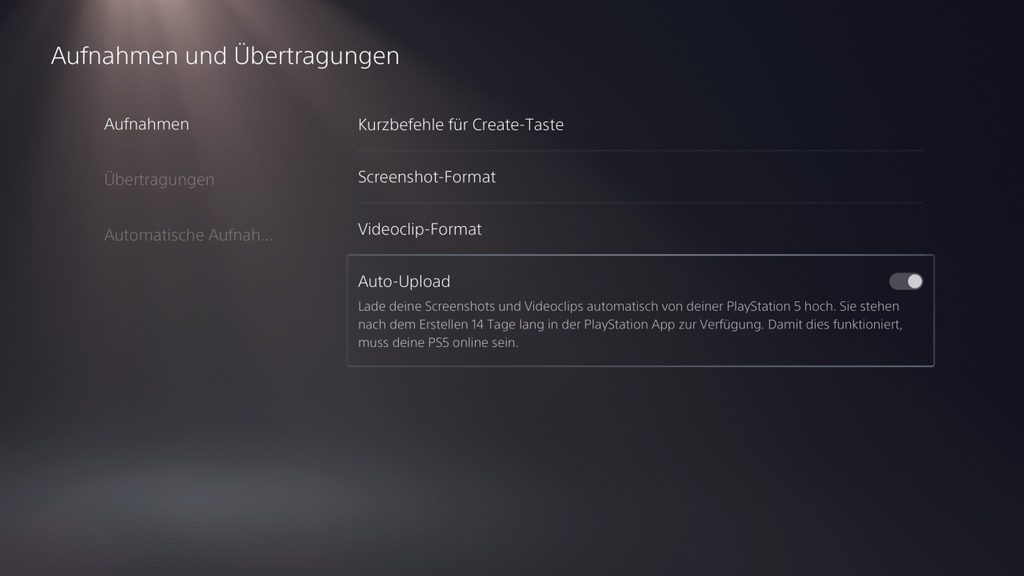
Das war auch schon alles, was ihr auf der Konsole kontrollieren solltet. Denkt aber daran, dass eure PS5, eingeschaltet oder im Ruhemodus, mit dem Internet verbunden sein muss, um die Aufnahmen aus der Mediengalerie bereitzustellen.
PlayStation App: Konsole verknüpfen
Habt ihr bislang die PlayStation App noch nicht genutzt, werdet ihr eure PS5 zunächst verknüpfen müssen. Das geht ganz schnell: Geht dazu in die Einstellungen der App und im Abschnitt Konsolenverwaltung auf den Eintrag Konsole mit App verknüpfen. Habt ihr mehrere PlayStation-Konsolen wählt ihr die aus, die verknüpft werden soll.
Kontrolliert nun, ebenfalls im Abschnitt Konsolenverwaltung, ob das automatische Hochladen eingeschaltet ist. Die Option findet ihr gleich über dem Eintrag für die Verknüpfung einer Konsole
Wichtig: Die Aufnahmen sind nur zeitlich begrenzt in der App verfügbar
Die Aufnahmen stehen ab dem Zeitpunkt der Erstellung und dem automatischen Hochladen 14 Tage in der PlayStation App zur Verfügung. Danach werden diese aus der Cloud gelöscht, sind aber natürlich auf PS5 weiterhin in der Mediengalerie vorhanden. Wie lange ein Bild oder Video noch zur Verfügung steht, seht ihr, wenn ihr einen Eintrag aufruft und den am unteren Bildschirm den Pfeil nach oben anklickt. In den Informationen werden dann Erstellungsdatum, Dateigröße, Abmessungen und die verbleibenden Tage in der App angezeigt.

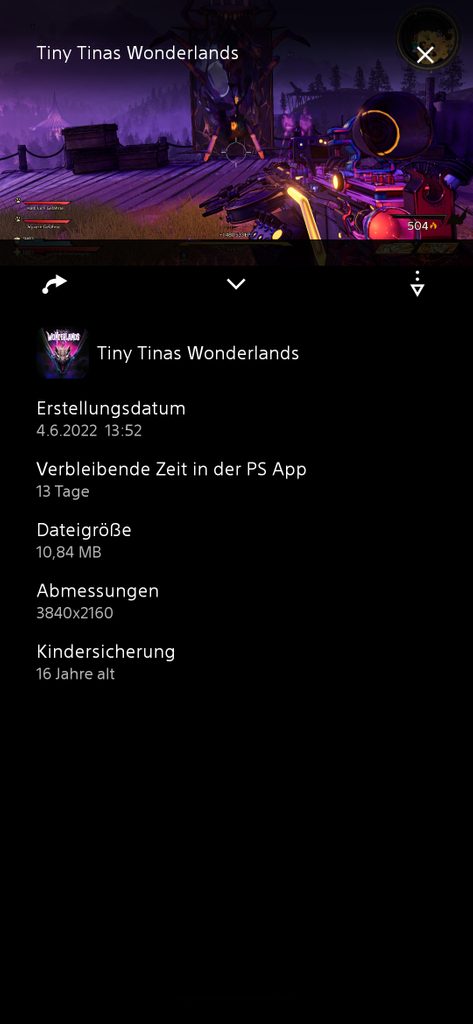
Aufnahmen anzeigen und speichern

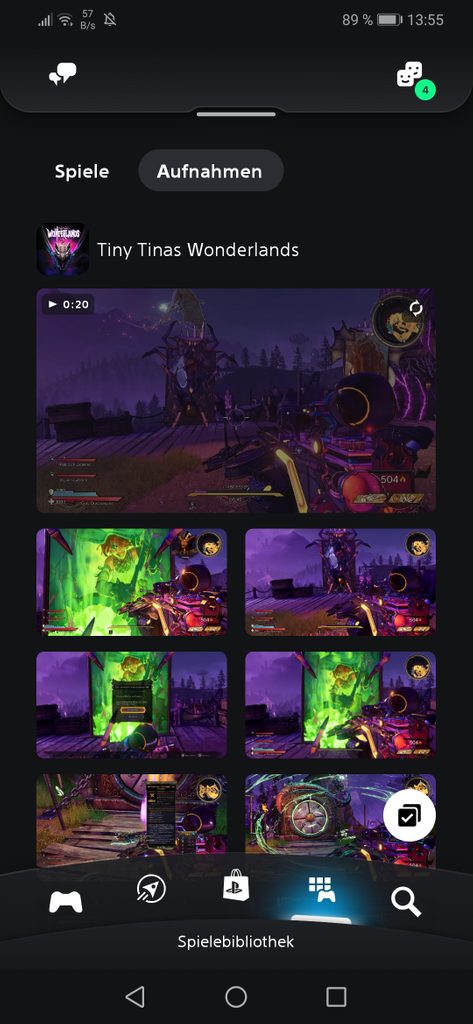
Im Bereich Spielebibliothek seht ihr jetzt nicht nur eure Spielesammlung, sondern auch alle Aufnahmen, die ihr nach der Aktivierung von Auto-Upload selber erstellt habt. Die sind gleich in Alben sortiert und unter dem Namen des Spiels oder als Sonstiges abgelegt, wenn ihr zum Beispiel Screenshots oder Clips von Systemeinstellungen gemacht habt.
Jetzt wählt ihr so viele Aufnahmen aus, wie ihr gerade benötigt und klickt auf den Download-Button. Den erkennt ihr an dem Pfeilsymbol mit dem Dreieck und den zwei Punkten. Die Inhalte werden in einem separaten Ordner PS App gespeichert.

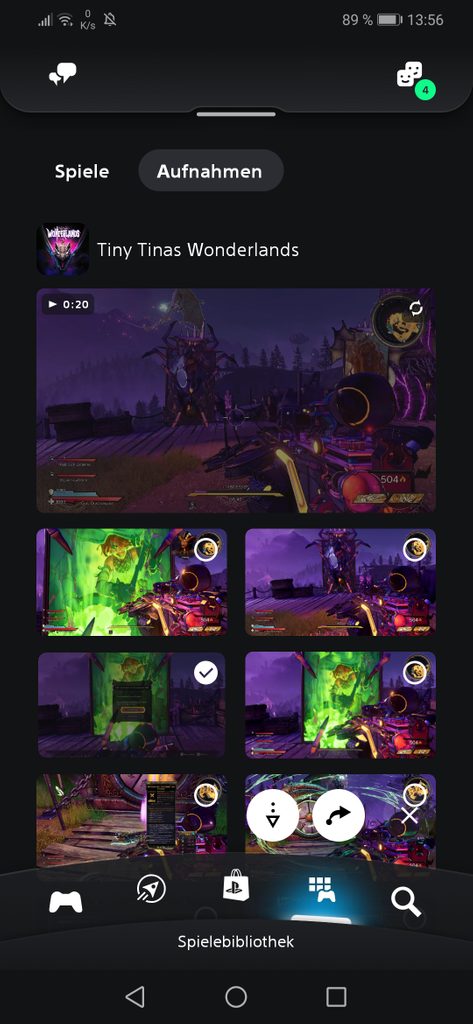
Aufnahmen teilen

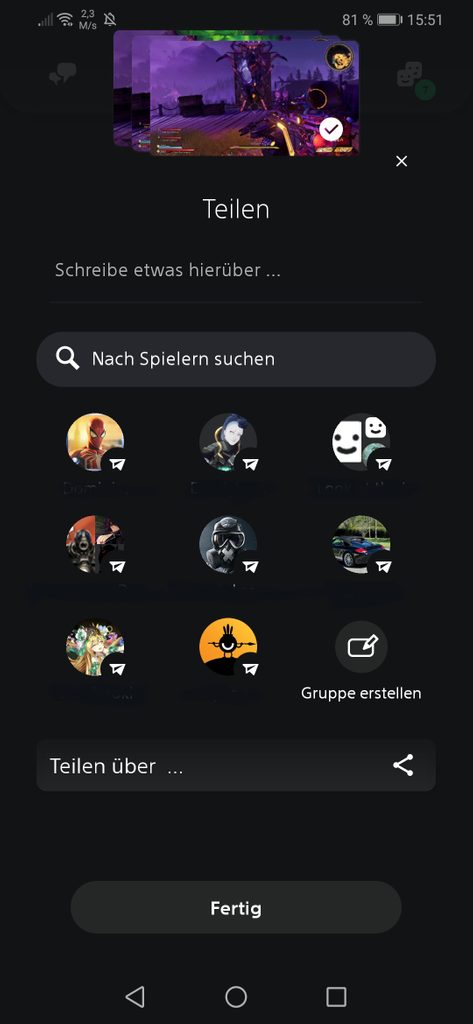
inem anderen Programm teilen, dann markiert so viele Aufnahmen ihr möchtet und klickt auf das Teilen-Symbol mit dem geschwungenen Pfeil nach rechts. Auf dem folgenden Bildschirm werden bereits einige Freunde angezeigt. Nach anderen Spielern sucht ihr über das Suchfeld, erstellt eine Gruppe oder verwendet Teilen über …, wenn ihr ein Programm auf eurem Smartphone / Tablet nutzen möchtet.
Tipp: Trophäenvideos und lange Videoclips speichern
Zwar landen alle von euch erstellten Screenshots und Videoclips in der App, aber nicht die automatisch erstellten Videos beim Erhalt einer Trophäe oder Clips mit einer Länge von mehr als drei Minuten oder einer Auflösung über 1920 x 1080. Möchtet ihr diese gerne sichern, dann macht ihr das manuell in der Mediengalerie eurer PS5. Schließt einen USB-Datenträger an, zum Beispiel einen handelsüblichen USB-Stick, markiert die gewünschten Videos und wählt den Befehl Auf USB-Laufwerk kopieren aus dem Menü mit den drei Punkten.

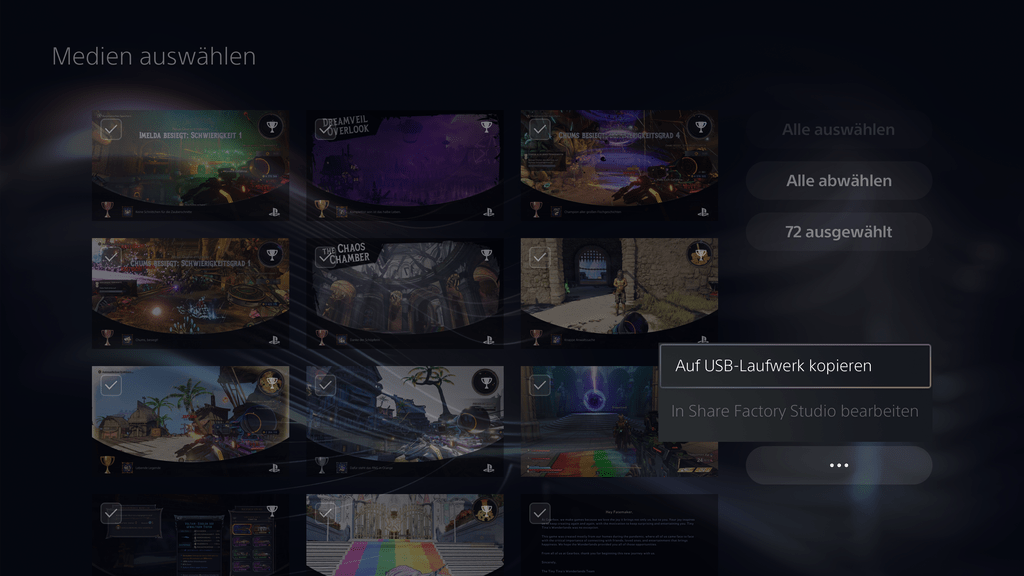
Mehr Tipps und Tricks für PS4 und PS5
Wenn ihr Interesse an weiteren Tipps, Tricks und Tutorials für eure PS4 und PS5 habt, dann schaut euch doch auch mal die folgenden Artikel an:
Website: LINK

