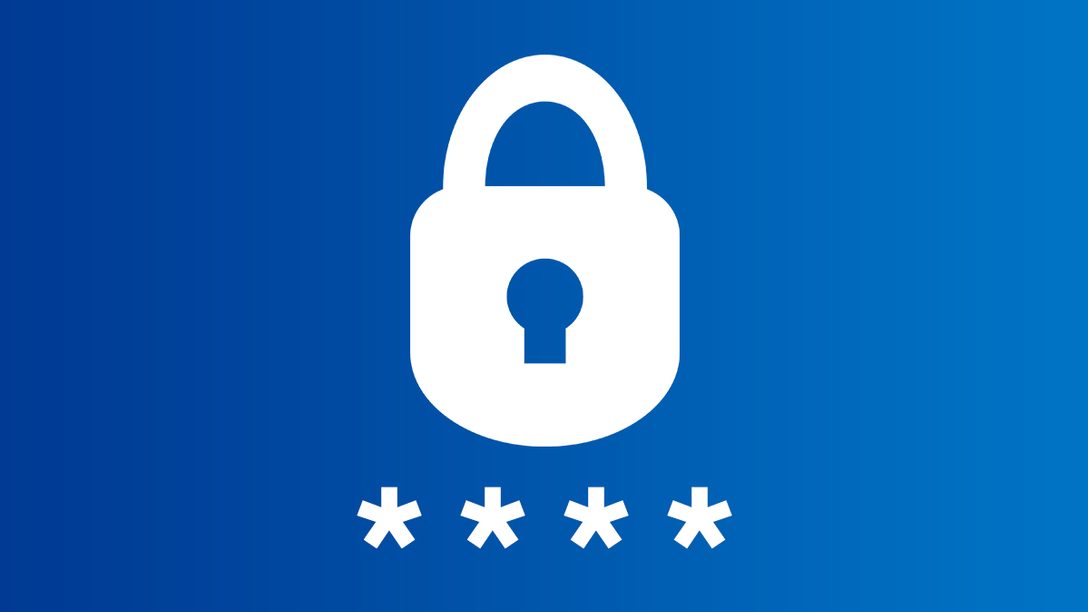Ihr kennt das vielleicht. Eigentlich wolltet ihr nur eine Runde auf eurer PS5 zocken, doch der Fernseher ist gerade von der Familie belegt. Oder ihr seid unterwegs und könnt es kaum erwarten, wie es in der Geschichte eures aktuellen Abenteuers weitergeht. Für diese – und viele andere Gründe – steht glücklicherweise PS Remote Play zur Verfügung. Damit ist es möglich, eure PlayStation-Spiele von der Konsole direkt auf einen Desktop-PC oder Laptop zu streamen. Wie die Einrichtung des Features funktioniert, stellen wir euch hier vor.
Die Voraussetzungen
Ihr benötigt eine PS5 (oder PS4) sowie einen Windows-PC, auf dem ihr das Programm für PS Remote Play installiert. Die Installationsdatei findet ihr auf unserer PlayStation-Webseite. Außerdem sollte eine gewisse Internetgeschwindigkeit vorhanden sein. Empfohlen sind hier mindestens 5 Mbit/s im Up- und Download. Ideal wäre eine Geschwindigkeit von mindestens 15 Mbit/s. Schließt den DualSense-Controller für PS5 und PS4-Spiele (oder den DualShock 4 für PS4-Titel) mit einem USB-Kabel an den PC an und es kann weitergehen.
Tipp: Wenn ihr euch nicht sicher seid, wie schnell euer Internet tatsächlich ist, könnt ihr auf eurer PS5-Konsole einen Geschwindigkeitstest durchführen, der euch alle wichtigen Details liefert. Denkt zudem daran, dass ein LAN-Kabel oftmals für eine stabilere Verbindung sorgt.

So macht ihr eure PS5-Konsole startklar
Damit ihr PS Remote Play überhaupt verwenden könnt, müsst ihr es in den Einstellungen der PS5 zunächst aktivieren. Geht hierfür einfach auf das Untermenü [System] und wählt dann [Remote Play] aus. Dort kann die Funktion dann mit wenigen Knopfdrücken aktiviert werden.

PS Remote Play lässt sich übrigens auch aus dem Ruhemodus der PS5 starten. Hier ist es aber ebenfalls notwendig, eine kleine Anpassung in den Einstellungen vorzunehmen. Geht erneut auf [System] und wählt nun bei [Energie sparen] den Unterpunkt [Im Ruhemodus verfügbare Funktionen] aus. Danach müsst ihr nur noch die Felder für [Mit dem Internet verbunden bleiben] und [Einschalten der PS5 aus dem Netzwerk aktivieren] anhaken und schon ist eure PS5 für Remote Play bereit.

So zockt ihr eure PlayStation-Spiele auf dem PC
Jetzt ist es an der Zeit zu zocken! Schaltet eure PS5 ein (oder versetzt die Konsole in den Ruhemodus) und öffnet das Remote-Play-Programm auf dem Desktop-PC oder Laptop. Hier müsst ihr euch nun mit dem PSN-Konto anmelden, das ihr auch auf der PS5 bzw. PS4 nutzt.
Tipp: Nutzt für euren PSN-Account unbedingt die zweistufige Verifizierung. Damit seid ihr immer auf der sicheren Seite. Weitere Details dazu haben wir im PlayStation Blog für euch zusammengefasst.

Das Programm will jetzt von euch wissen, mit welcher Konsole es sich verbinden soll. Zur Wahl stehen PS5 und PS4. Klickt die Plattform an, die ihr eingeschaltet habt. Auf der linken Seite findet ihr außerdem noch die Möglichkeit, weitere Einstellungen vorzunehmen. Speziell geht es hier um HDR-Streaming mit PS5 und die Auflösung und Bildfrequenz bei einer PS4-Übertragung.

Anschließend müsst ihr nur einen kleinen Moment warten und nach wenigen Augenblicken seht ihr die Oberfläche eurer PlayStation-Konsole auf dem PC. Von hier aus könnt ihr jetzt mit dem angeschlossenen Controller all das machen, was ihr sonst auch mit eurer Konsole anstellt – Spiele zocken, den PlayStation Store durchstöbern und vieles mehr…

Tipp: Beendet aktuell nicht notwendige Downloads und Streaming-Aktivitäten auf anderen Geräten, um die Qualität von PS Remote Play nicht einzuschränken.
Fertig gespielt? So beendet ihr Remote Play
Wenn ihr eure Sitzung mit PS Remote Play wieder beenden möchtet, müsst ihr lediglich auf das X in der oberen rechten Ecke des Programms auf eurem PC klicken. Danach werdet ihr in einem kleinen Fenster nochmal um Bestätigung gefragt. Wollt ihr eure PS5-Konsole direkt in den Ruhemodus versetzen, dann klickt einfach das Häkchen in der Mitte an.

Was kann der DualSense-Controller am PC?
Viele der DualSense-Funktionen, die ihr bereits von eurer PS5 kennt, werden – in den meisten Fällen – auch mit PS Remote Play am PC funktionieren. Dazu gehören das haptische Feedback, die adaptiven Schultertasten oder die Beleuchtung des Controllers. Lediglich das eingebaute Mikrofon im DualSense könnt ihr nicht verwenden. Stattdessen habt ihr aber die Möglichkeit, das aktuelle Mikrofon eures PCs zu nutzen. In den Toneinstellungen der PS5 könnt ihr das Eingabegerät anpassen.

Weitere Tipps und Tricks rund um PS5 und den DualSense-Controller
Ihr wisst jetzt, wie man schnell und einfach eine Verbindung mit PS Remote Play herstellen kann. Übrigens könnt ihr auch Smartphones und Tablets, die mit iOS oder Android laufen, für PS Remote Play verwenden. Die Apps findet ihr in den jeweiligen Stores. Ihr wollt noch mehr Tipps und Tricks? Unterhalb findet ihr eine Liste mit weiteren Artikeln:
Website: LINK