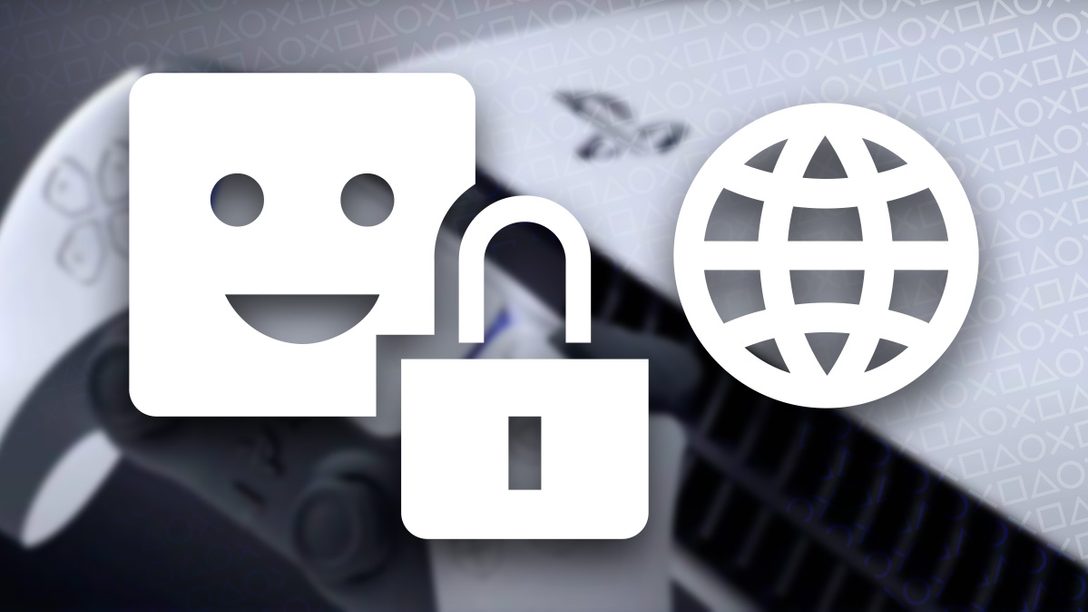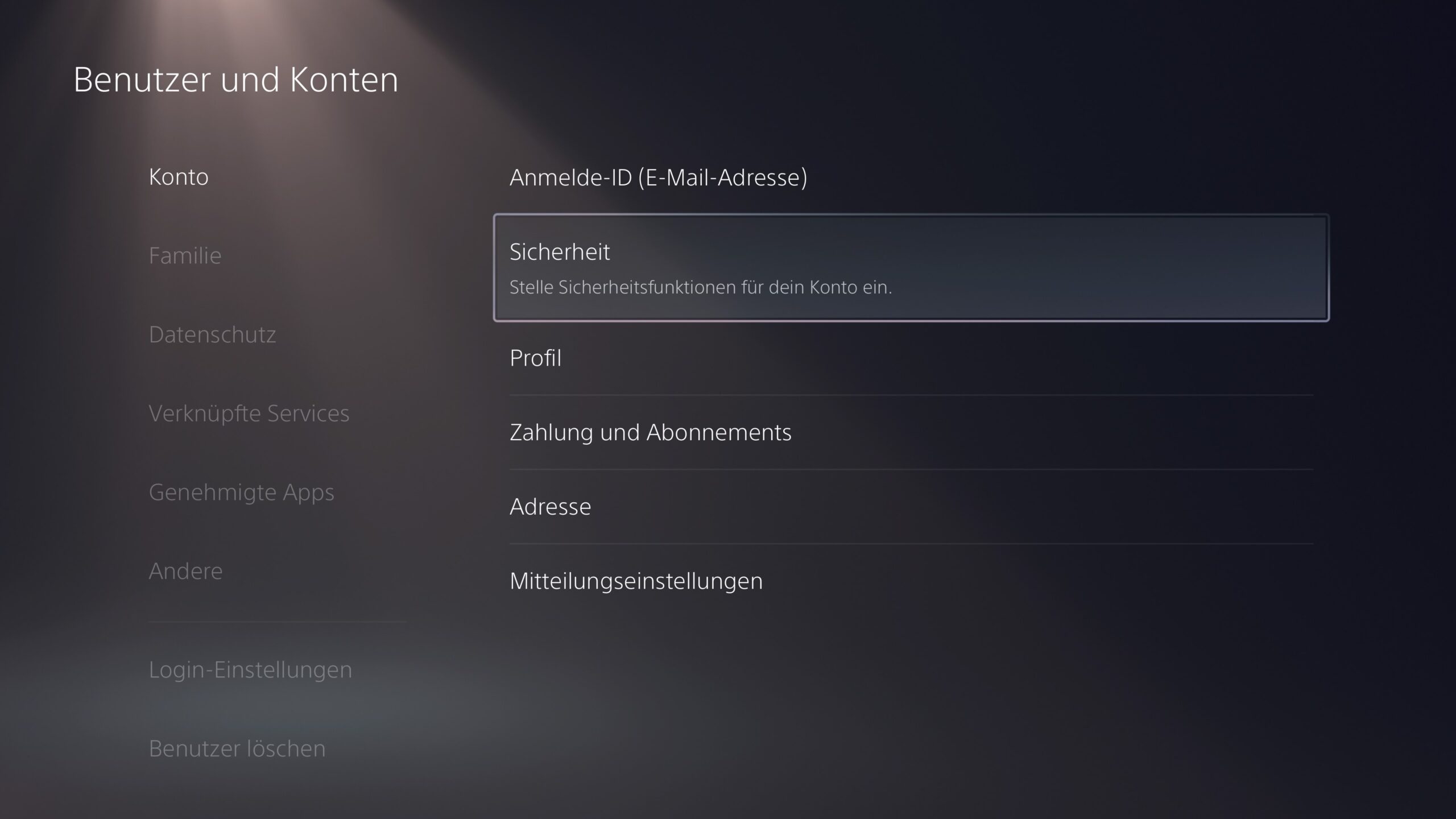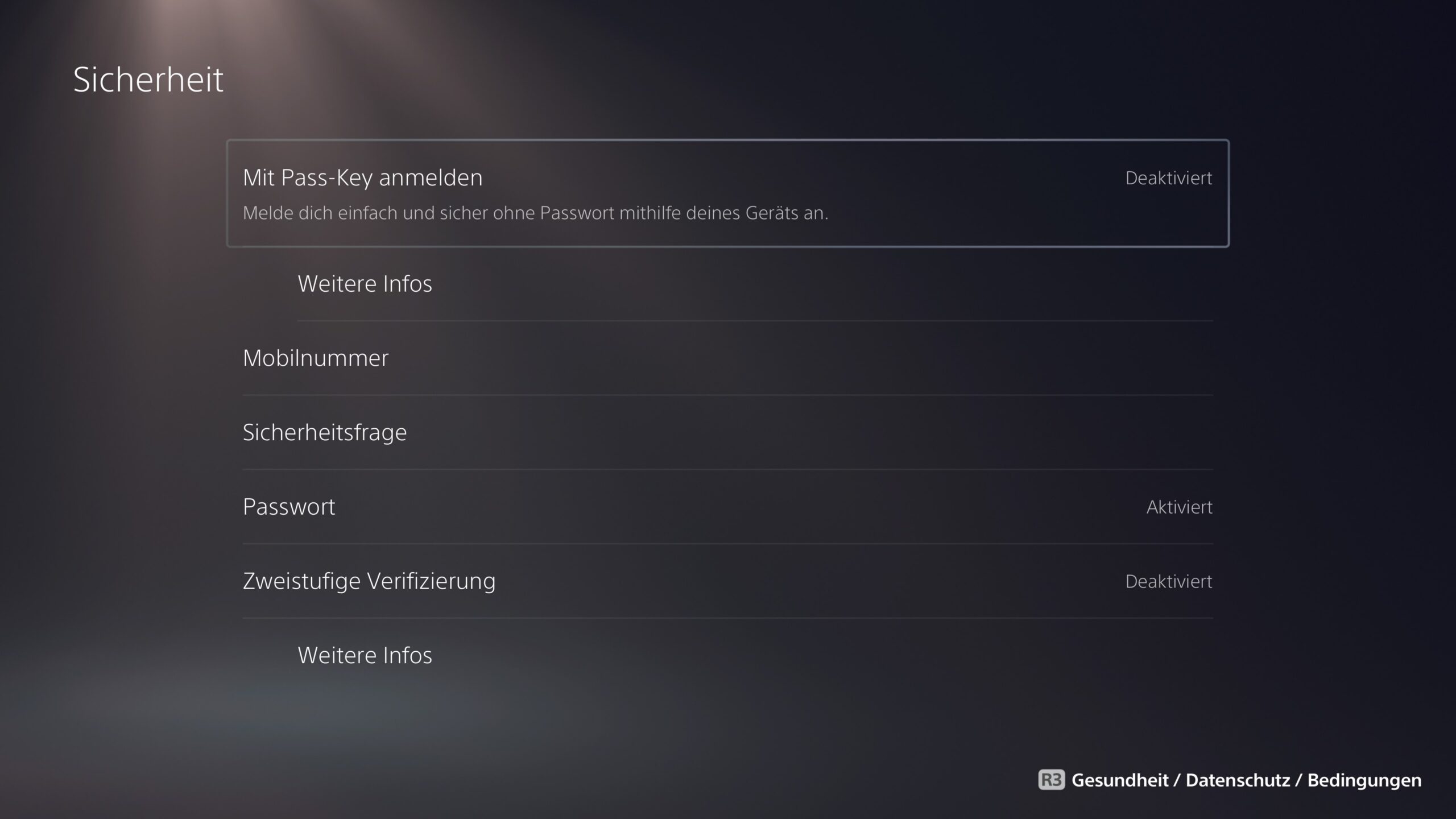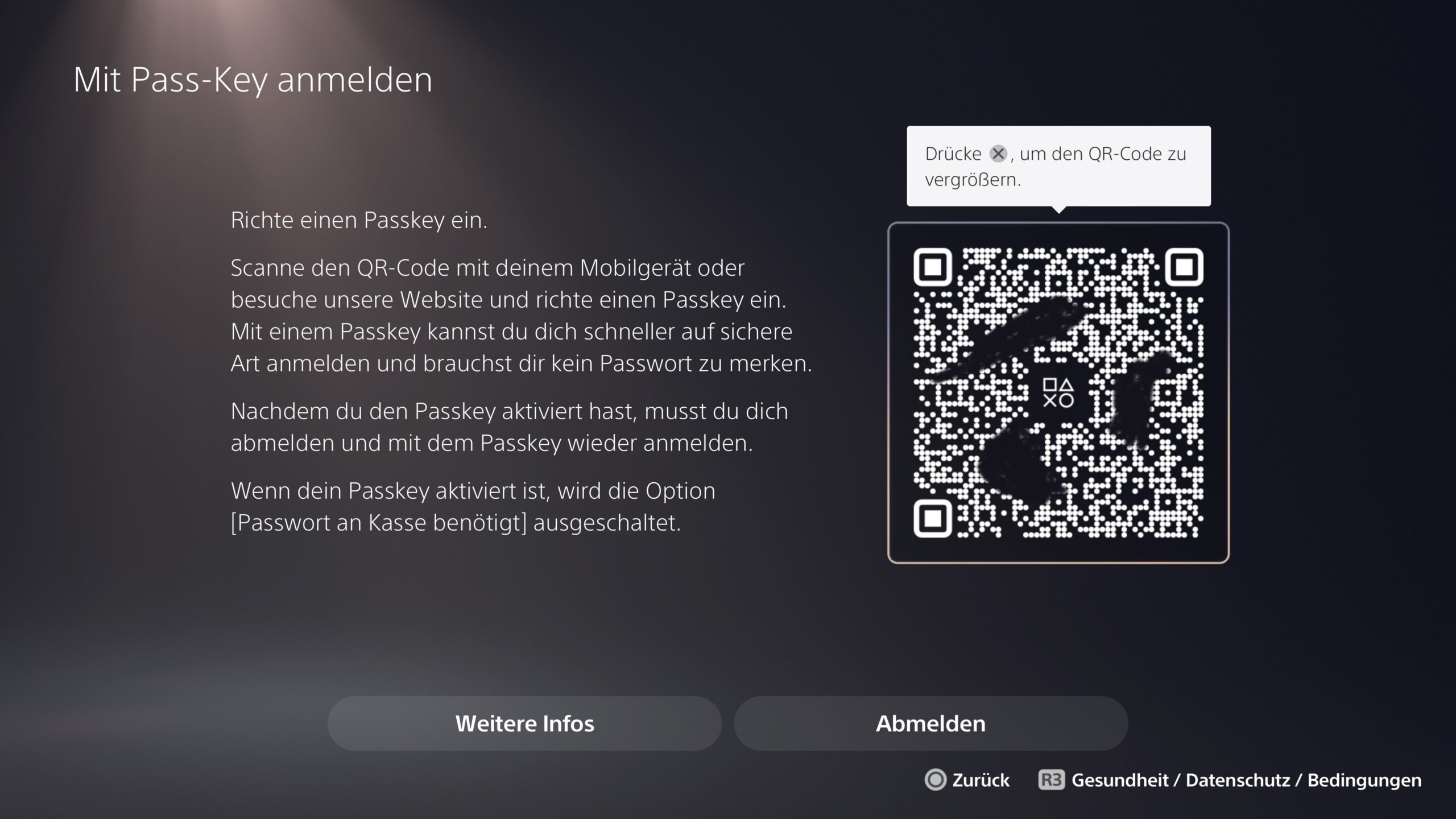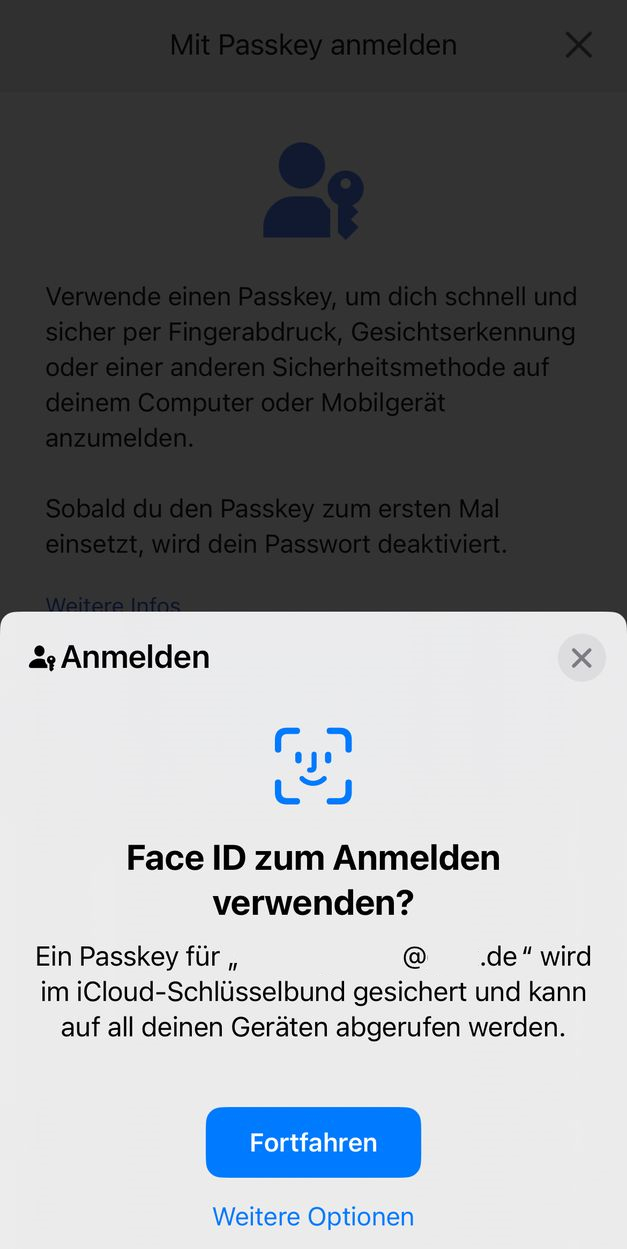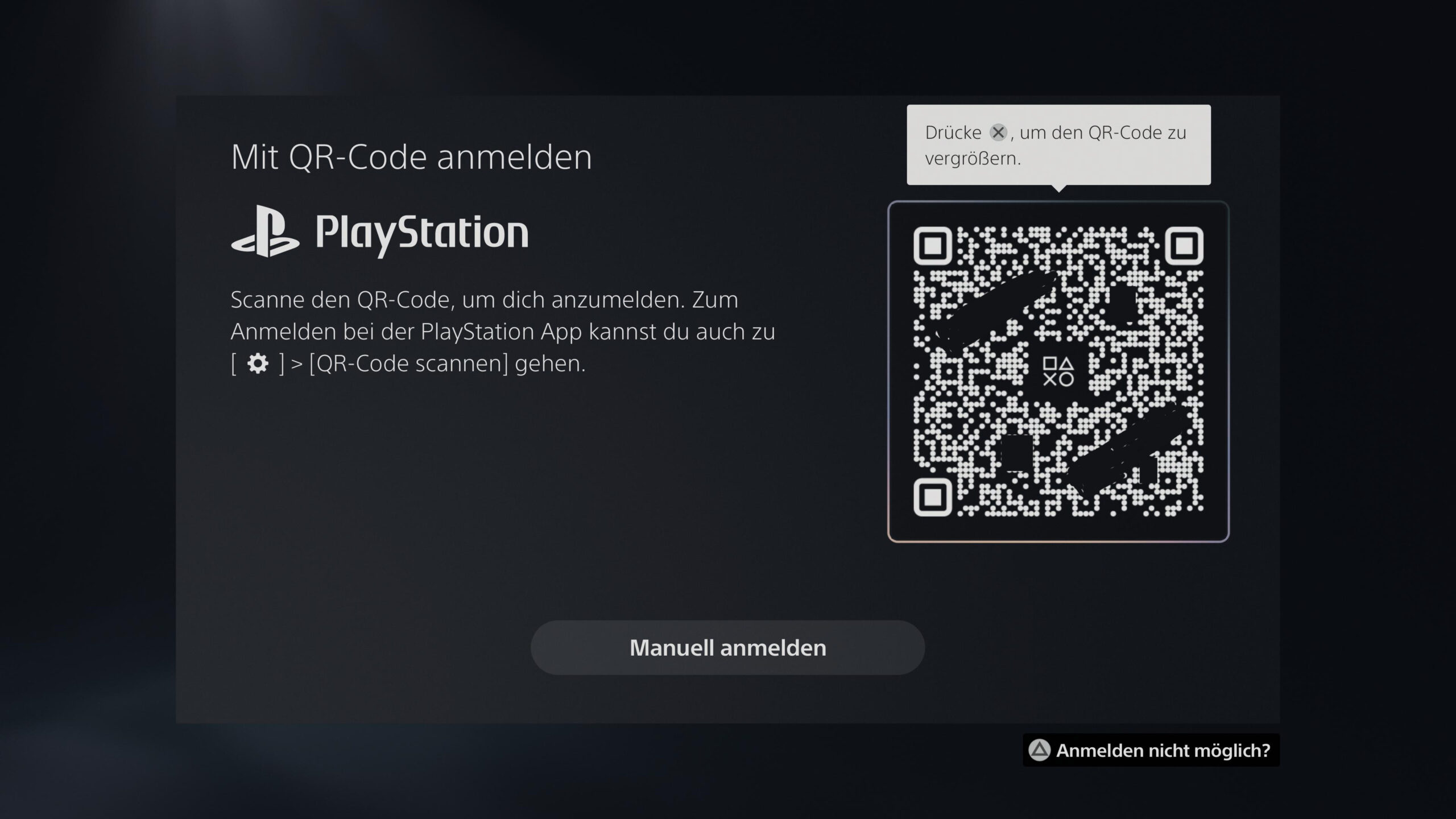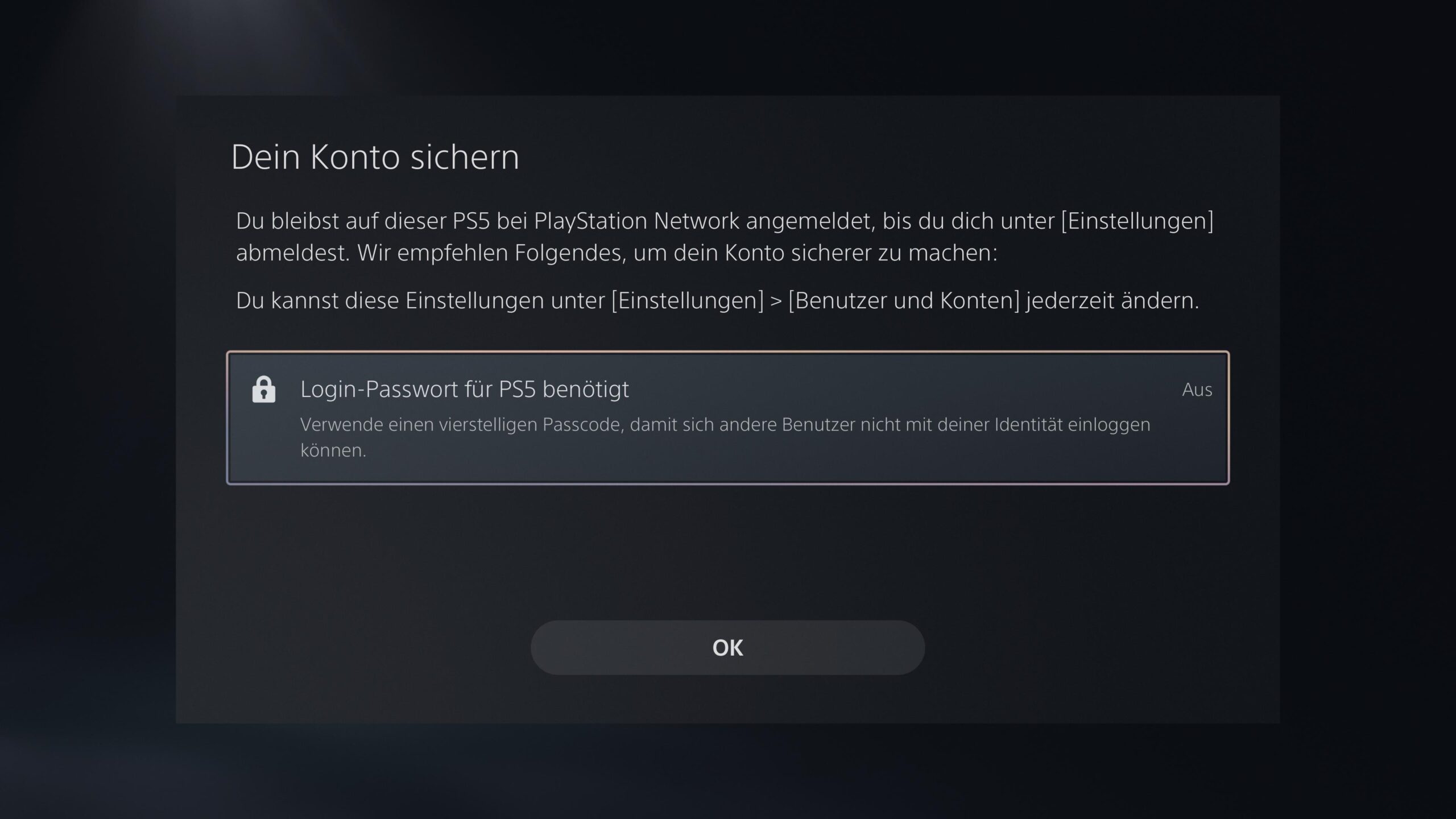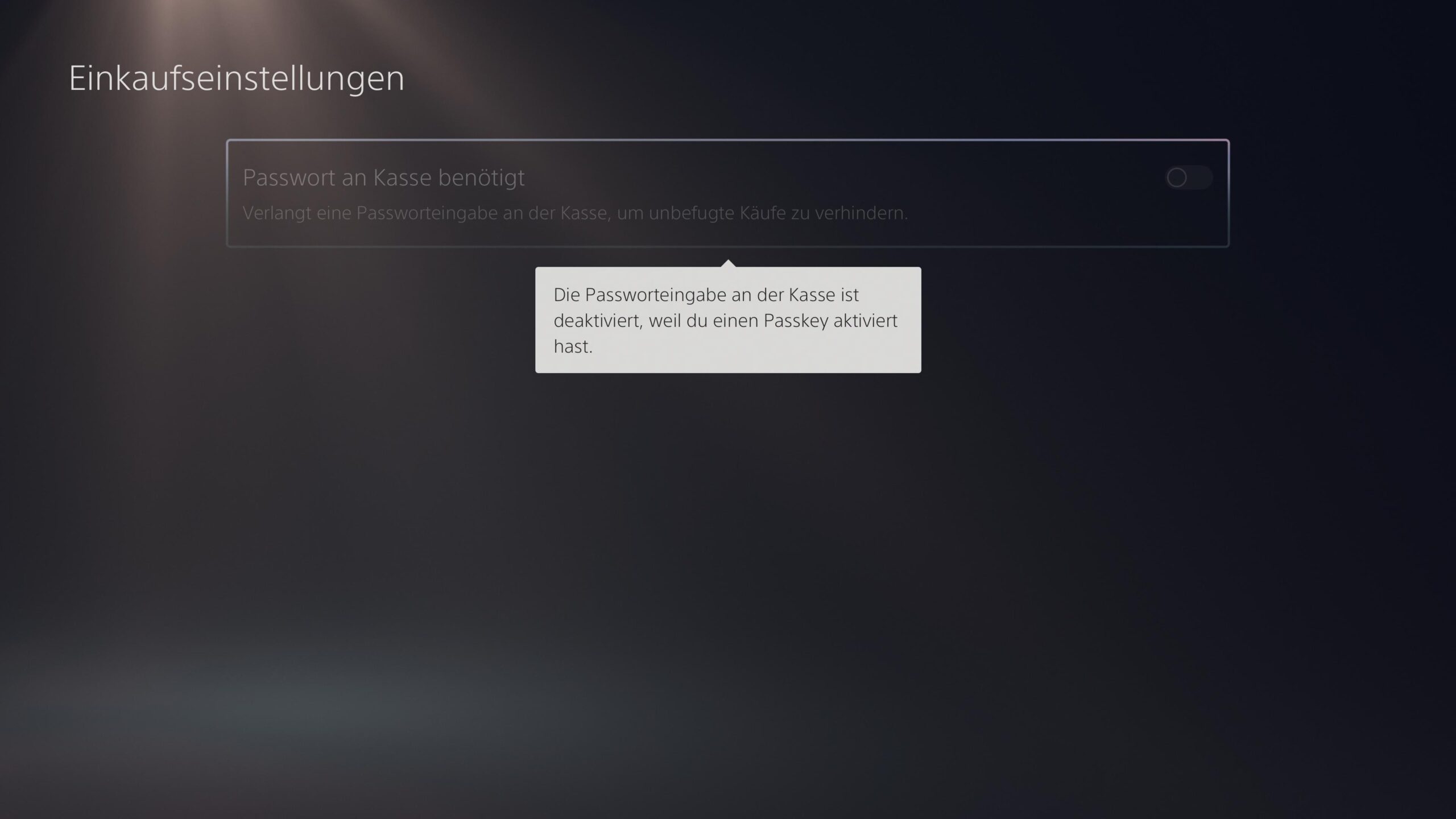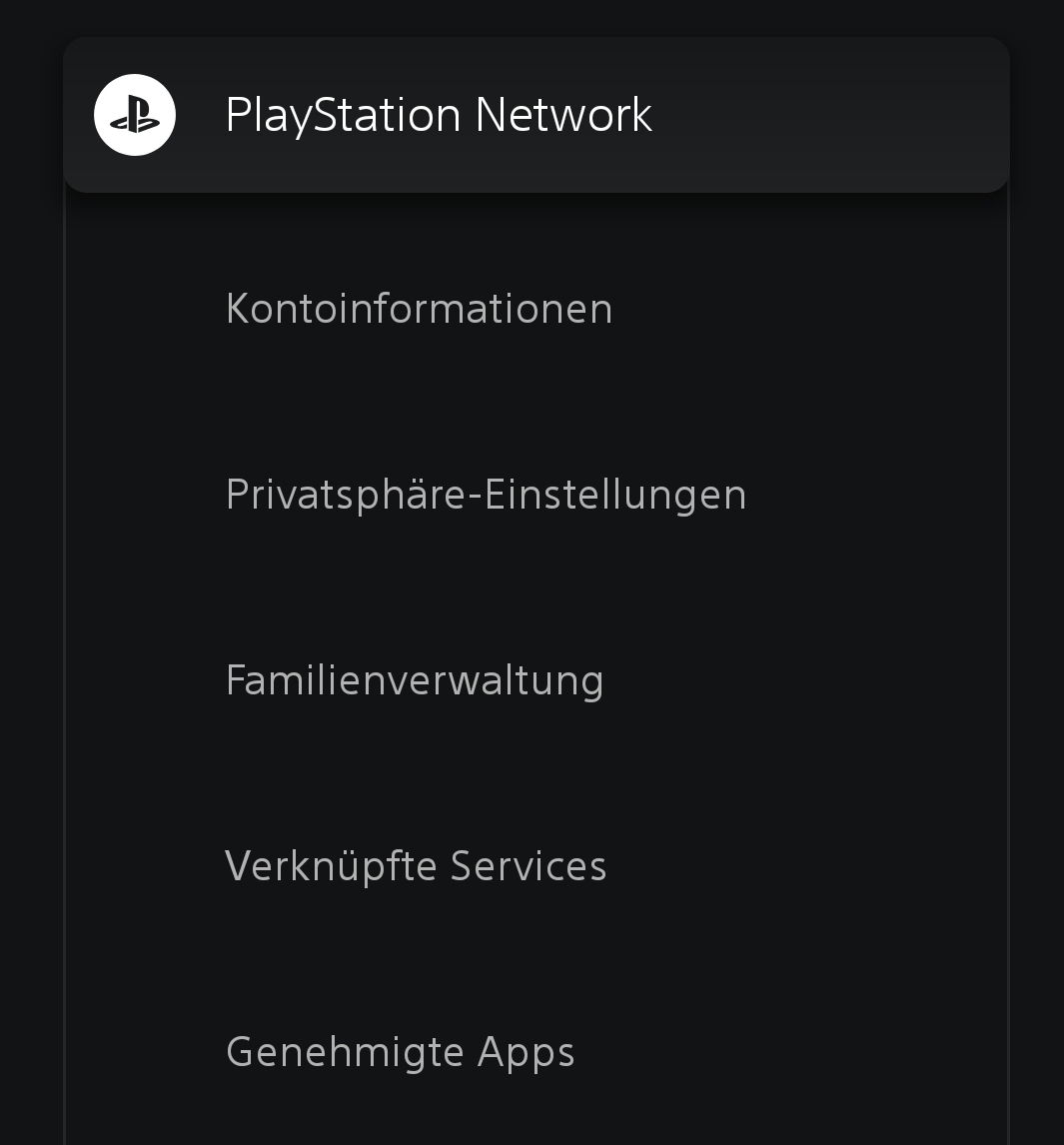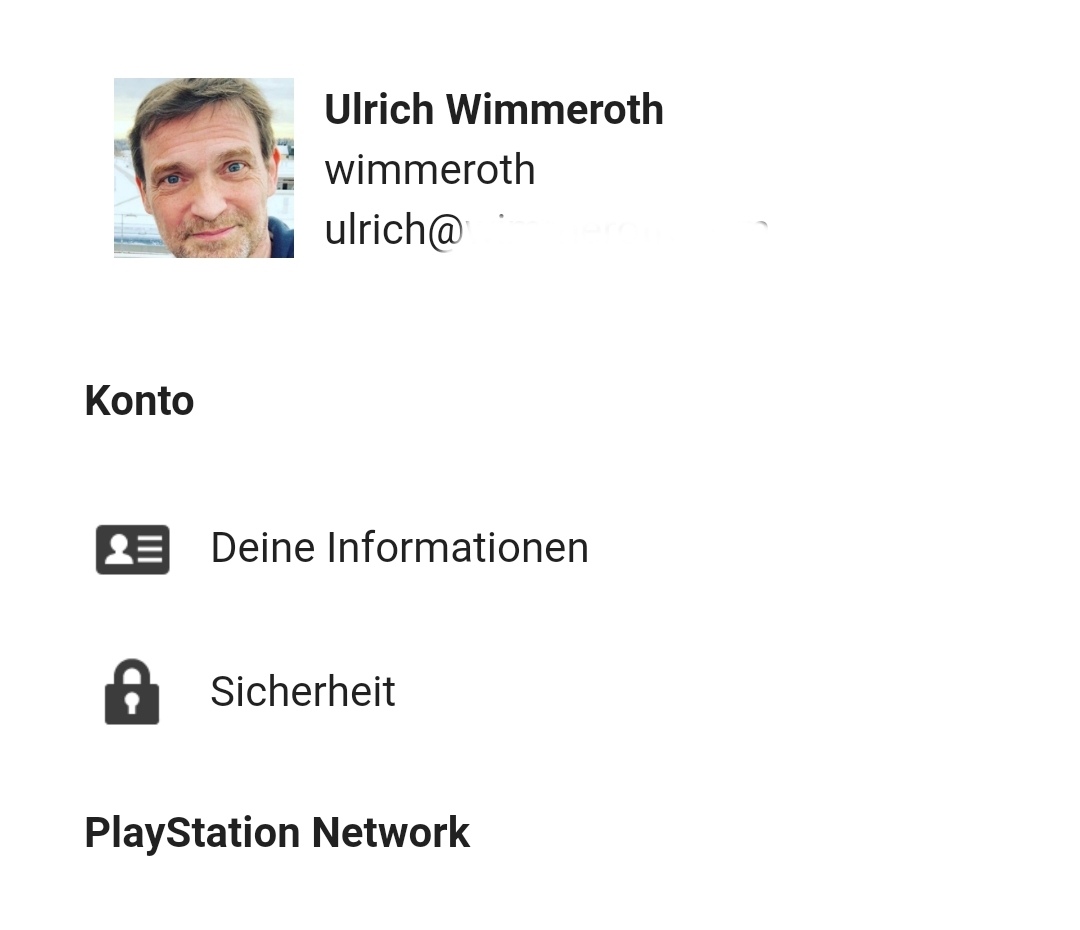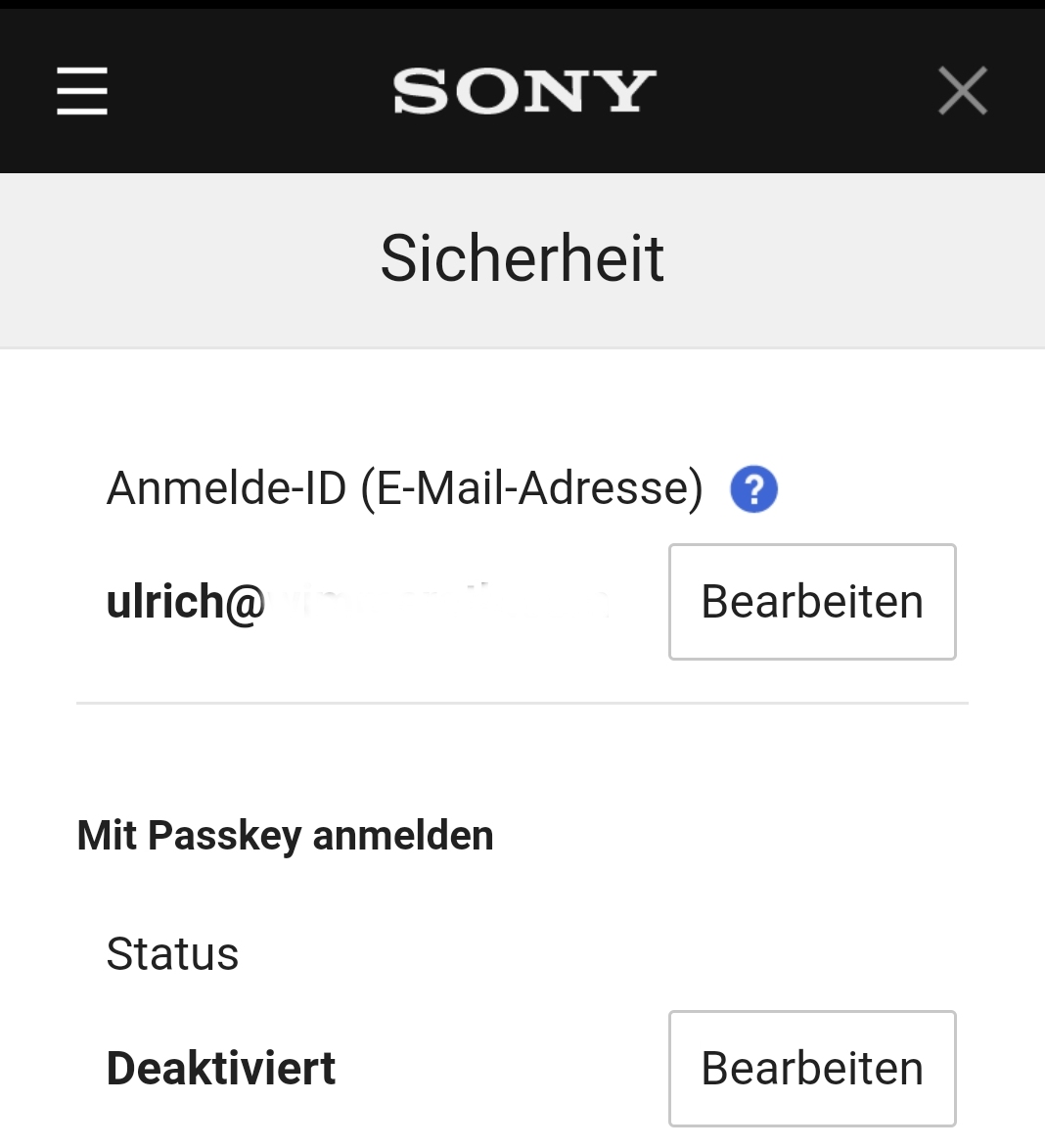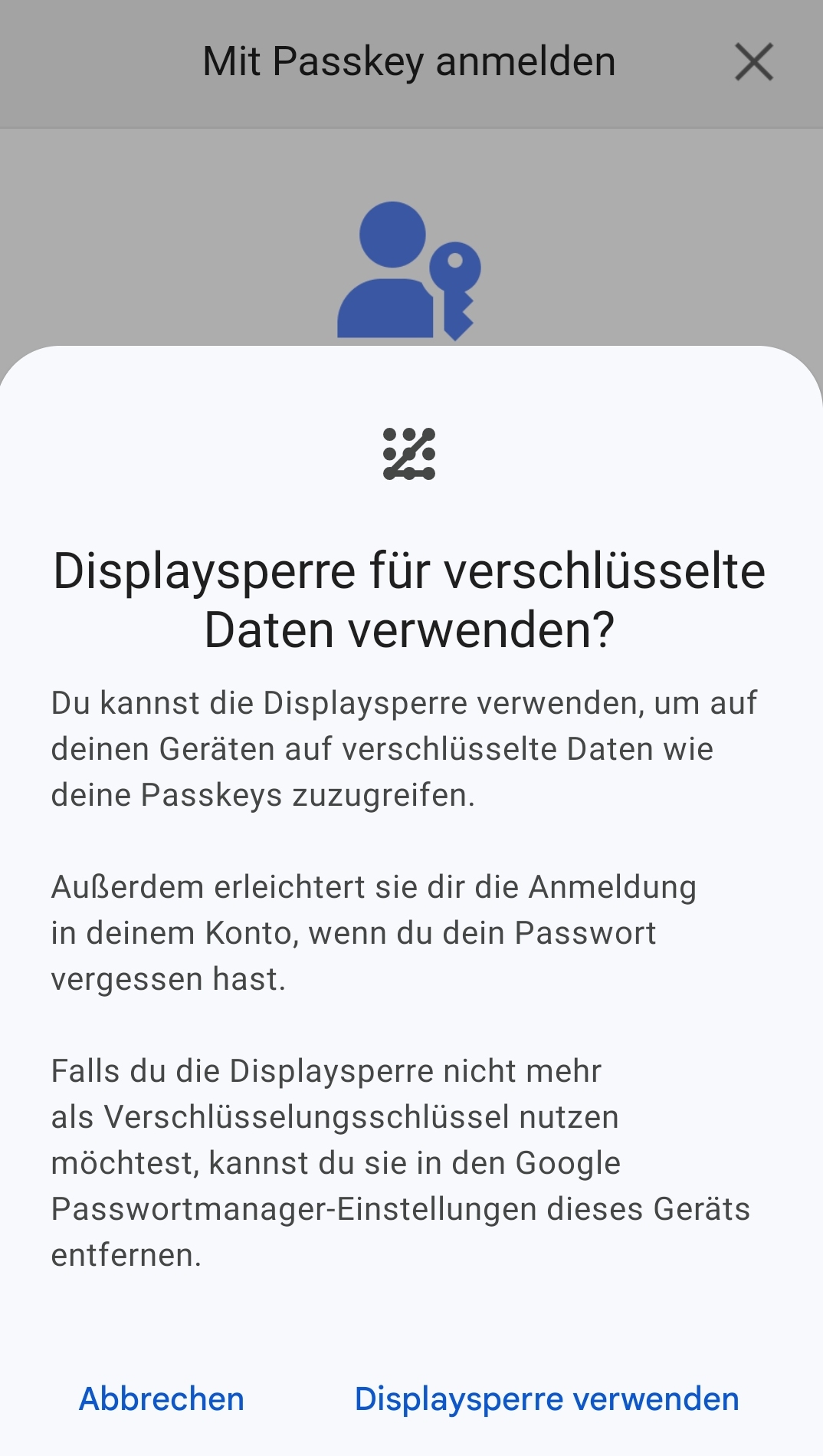Ihr möchtet euch künftig bequem und schnell beim PlayStation Network anmelden und dabei eine der sichersten Methoden verwenden? Dann solltet ihr euch unbedingt die neue Passkey-Funktion anschauen, die ihr ab sofort in den Sicherheitseinstellungen eures PlayStation-Kontos findet. Mit einem Passkey spart ihr euch fortan die Eingabe eines Passworts und nutzt stattdessen die Entsperrmethode eures Mobilgeräts oder eures Computers. Das ist nicht nur super einfach, sondern schützt euch auch vor Gefahren wie Phishing und anderen Cyberangriffen. Wir zeigen euch, wie ihr den Passkey für euren Account aktiviert.

Weitere wichtige Tipps zur Absicherung eures Kontos findet ihr auch in diesem Blogpost.
Passkey einrichten – So geht’s!
Nachdem ihr die Einstellungen auf der PS5-Konsole aufgerufen habt, wählt ihr zunächst den Punkt Benutzer und Konten und anschließend Sicherheit aus. Hier findet ihr ganz oben dann die Möglichkeit, die Einrichtung eines Passkeys zu starten.

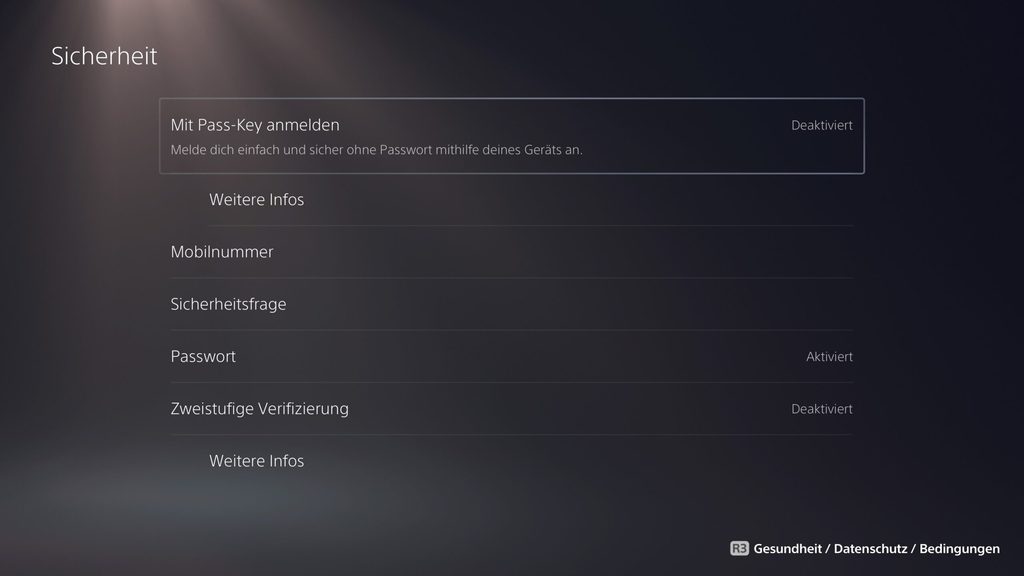
Zu Beginn der Passkey-Einrichtung wird euch ein QR-Code auf dem Bildschirm angezeigt. Abhängig von eurem Mobilgerät ruft ihr entweder die Kamera oder eine App auf, mit der ihr den QR-Code scannen könnt.
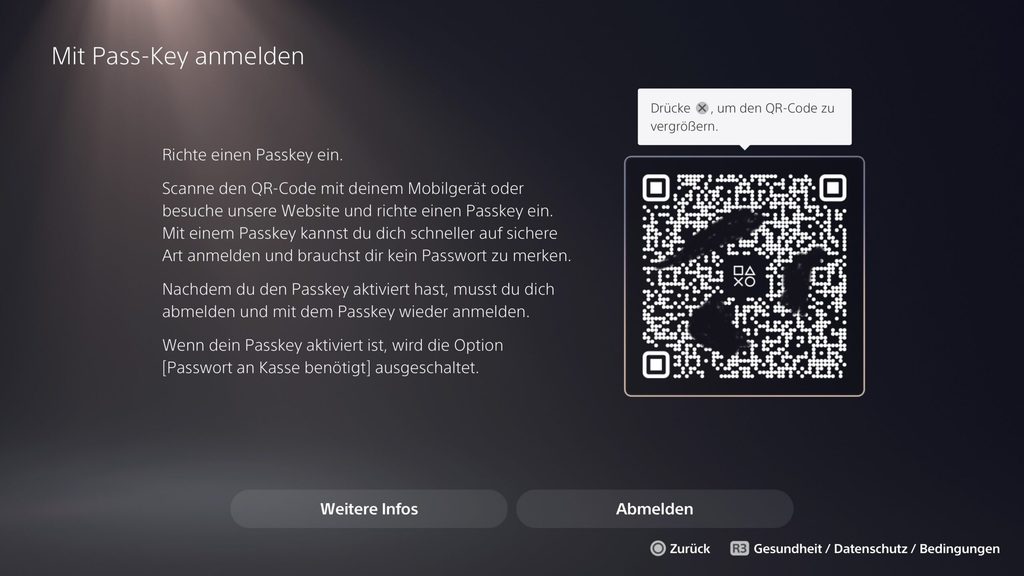
In unserem Beispiel haben wir den QR-Code mal mit einem iPhone gescannt. Sobald ihr diesen Schritt erledigt habt, öffnet sich im Browser eures Mobilgeräts die Webseite von PlayStation. Loggt euch hier nochmal ganz klassisch mit der E-Mail sowie dem Passwort eures Kontos ein. Unmittelbar danach werdet ihr gefragt, ob ihr künftig die Entsperrmethode eures Mobilgeräts zum Anmelden verwenden möchtet. Bei uns war das Face ID – mit anderen iPhone-Modellen ist allerdings auch Touch ID oder die Eingabe einer PIN möglich.

Damit ihr den Passkey nun auch nutzen könnt, müsst ihr euch zunächst auf der PS5 abmelden. Wählt dafür einfach das Feld “Abmelden” unter dem QR-Code aus. Direkt danach steht dann auch schon der Login mit dem neu eingerichteten Passkey bereit. Auch hier scannt ihr erst wieder einen QR-Code mit eurem Mobilgerät, bevor ihr euch mit der gewählten Entsperrmethode anmeldet.
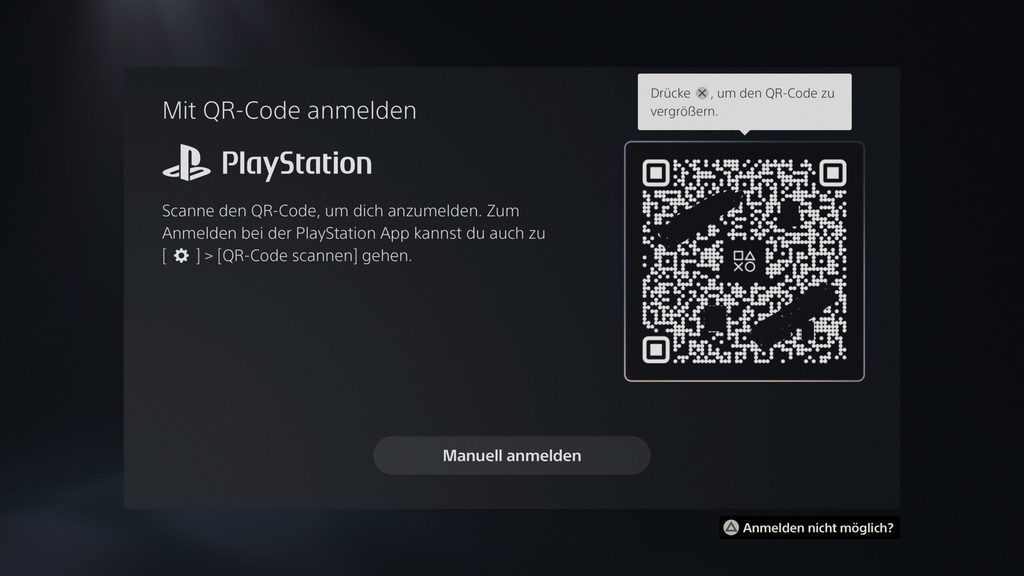
Ihr müsst euch übrigens nicht immer wieder neu anmelden, wenn ihr eure Konsole startet. Ihr bleibt so lange im PlayStation Network eingeloggt, bis ihr euch wieder in den Einstellungen manuell abmeldet. Zur Sicherheit könnt ihr aber einen vierstelligen Passcode einrichten, den ihr dann bei der Wahl des Benutzers eingeben müsst.

Und das war es auch schon! Die Passkey-Einrichtung ist abgeschlossen und ihr seid ab sofort noch sicherer unterwegs.
Tipp: Passworteingabe beim Kauf im Store
Im Zusammenhang mit der Passkey-Aktivierung gibt es noch eine wichtige Info für alle Nutzer, die vor einem Einkauf im PlayStation Store bislang immer ihr Passwort eingegeben haben. Diese Option steht aufgrund der Nutzung eines Passkeys nicht mehr zur Verfügung.
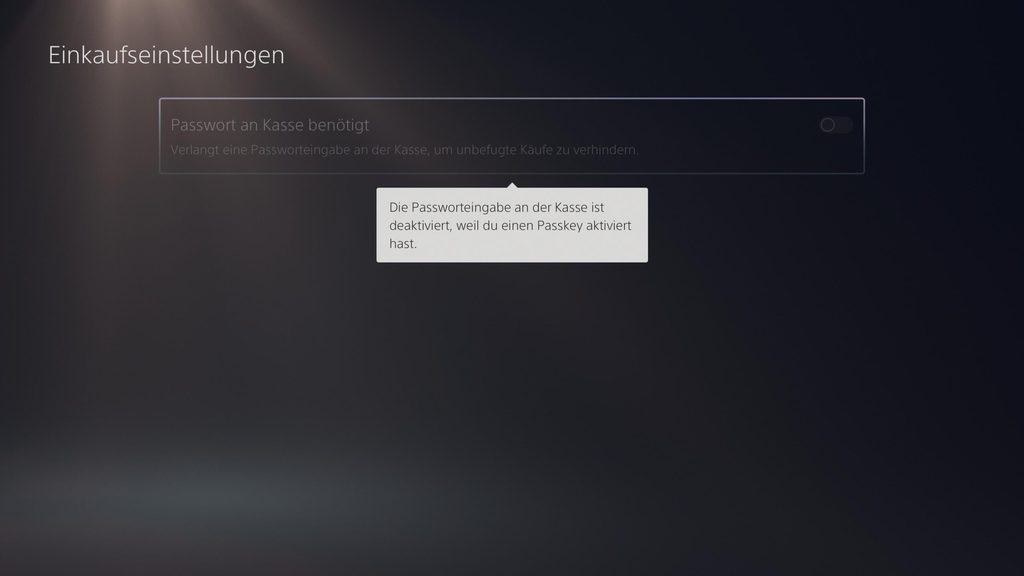
Tipp: Passkey über die PlayStation App einrichten
Ihr könnt auch die Sicherheitseinstellungen eures Kontos bequem über die PlayStation App ändern. Geht dazu auf dem Startbildschirm oben rechts auf das Zahnrad-Symbol und ruft die Kontoinformationen auf. Die Passkey-Funktion findet ihr auf dem folgenden Bildschirm unter dem Punkt Sicherheit.
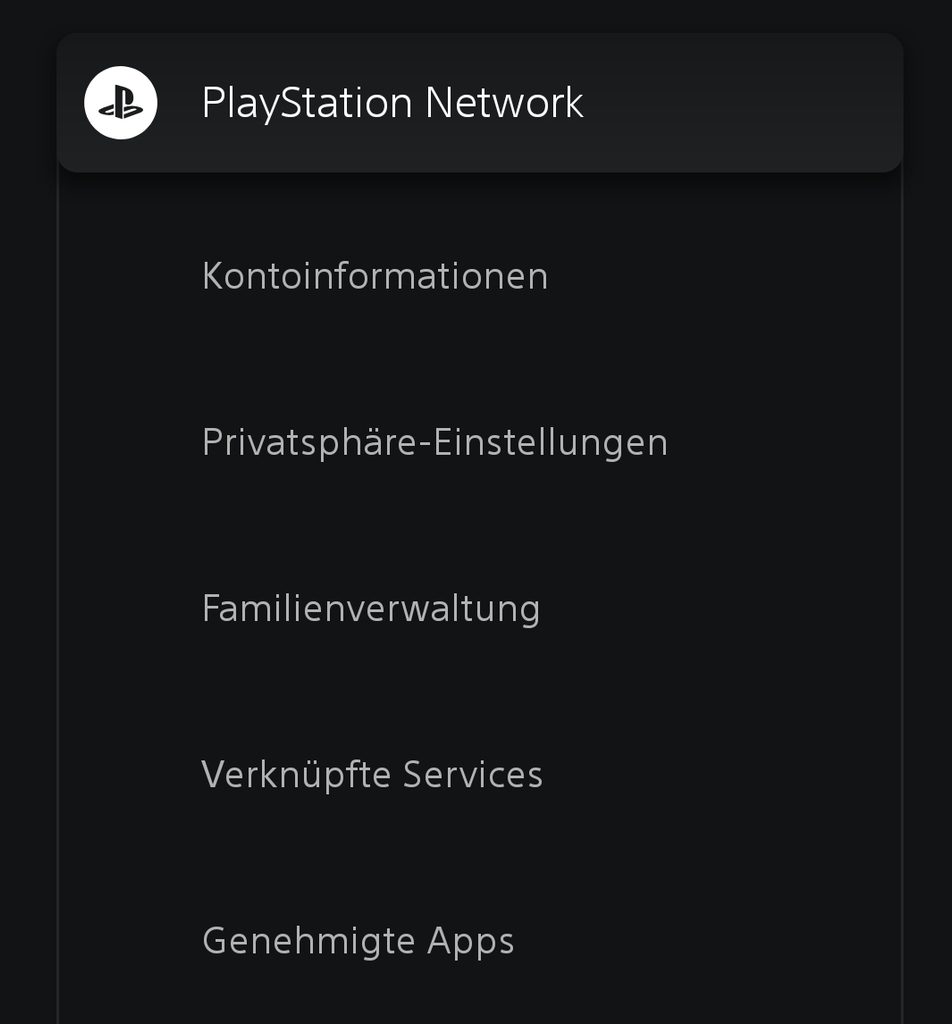
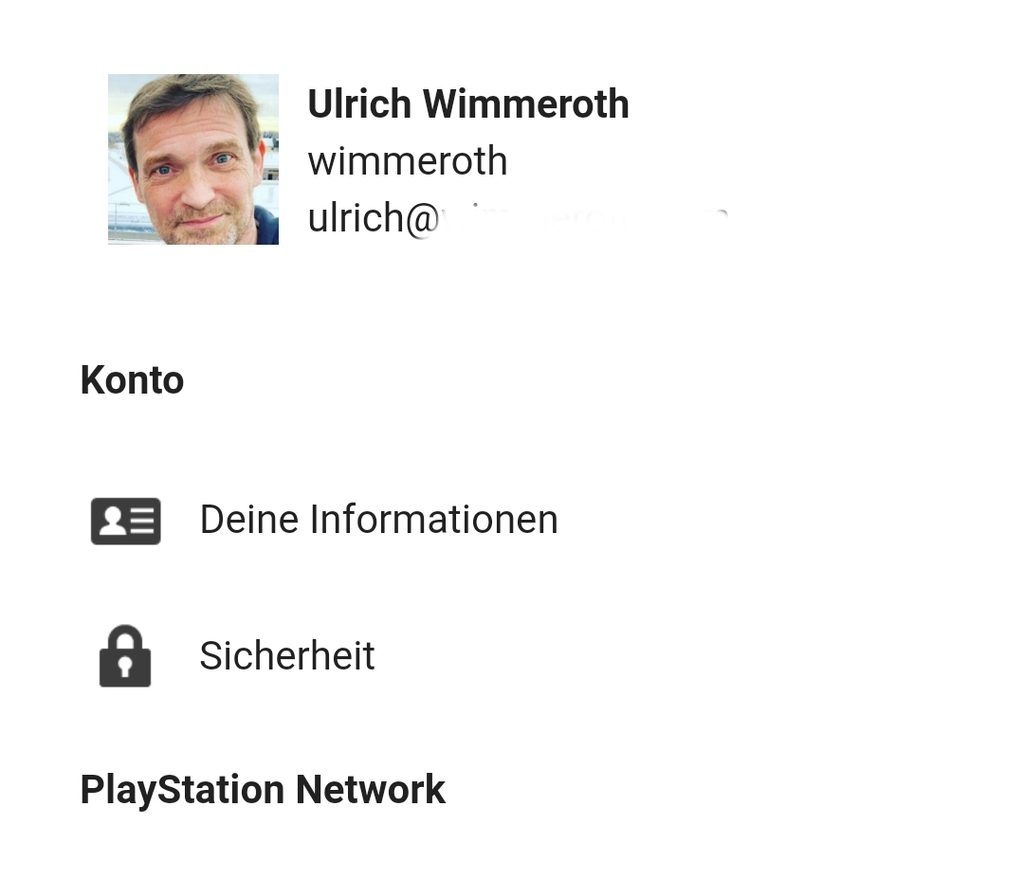
Über die Schaltfläche Bearbeiten im Abschnitt Mit Passkey anmelden lässt sich dann direkt ein Passkey erstellen. Zum Anmelden wird dann die Methode genutzt, mit der ihr aktuell das Display eures mobilen Gerätes entsperrt.
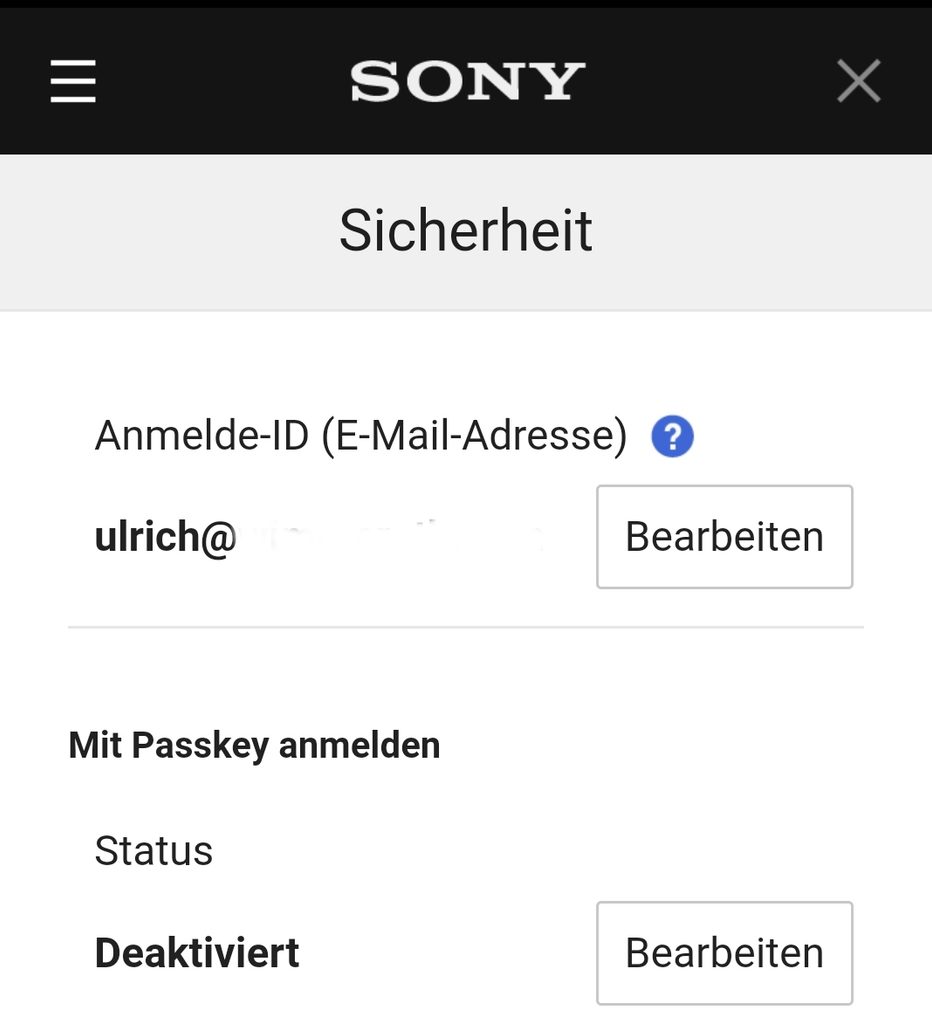
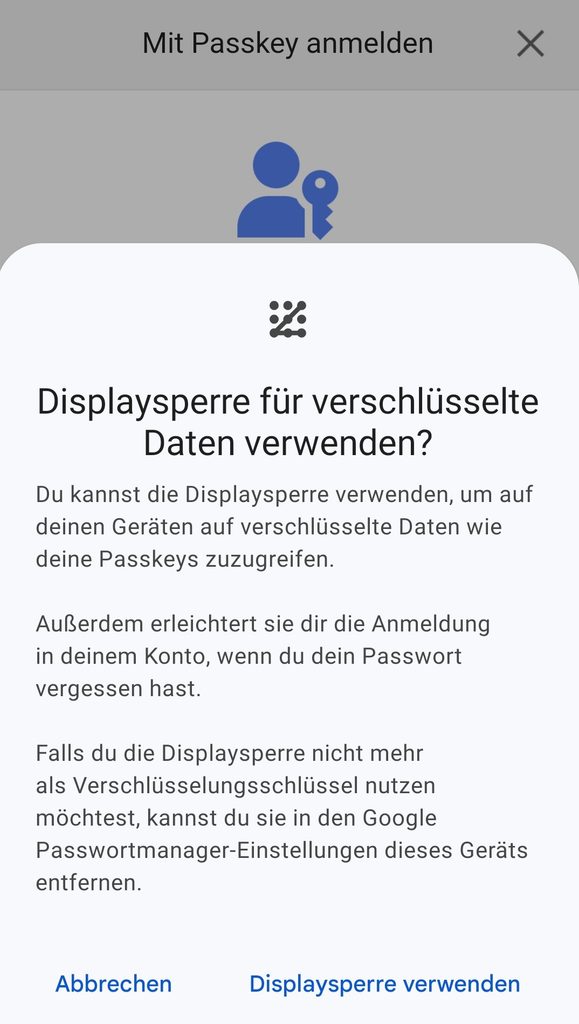
Passkey entfernen
Möchtet ihr keinen Passkey mehr verwenden und euch lieber wieder mit einem Passwort anmelden, deaktiviert ihr einfach über den Browser, die PlayStation App oder auf eurer PS5 die Funktion in den Sicherheitseinstellungen eures PSN-Kontos. Gut zu wissen: Ihr könnt nicht einfach wieder das bisher genutzte Passwort verwenden, sondern müsst ein Neues eingeben.
Mehr Tipps und Tricks
Wenn ihr an weiteren Tipps, Tricks und Tutorials für eure PS5 interessiert seid, dann schaut euch auch die folgenden Artikel an:
Website: LINK