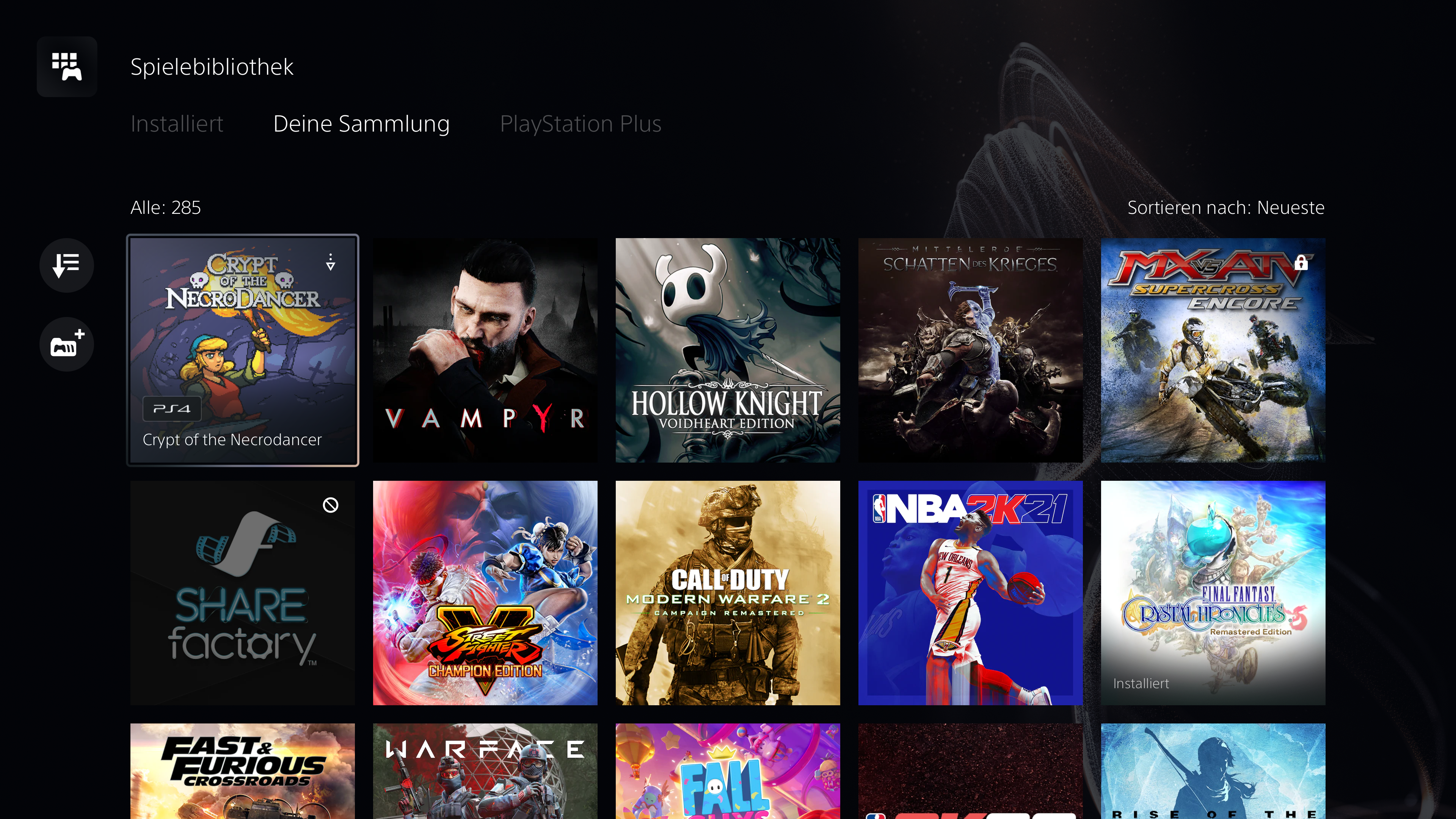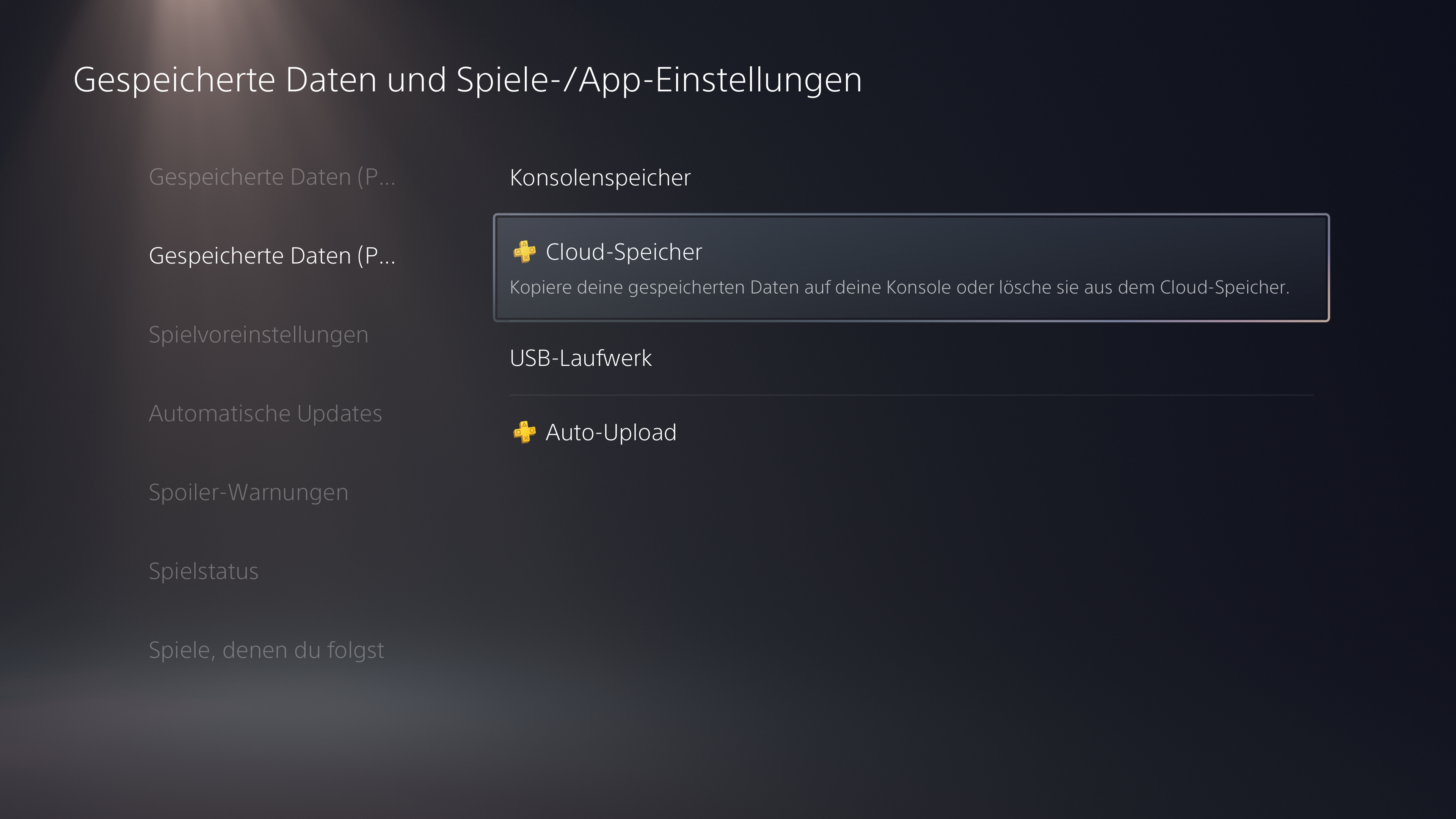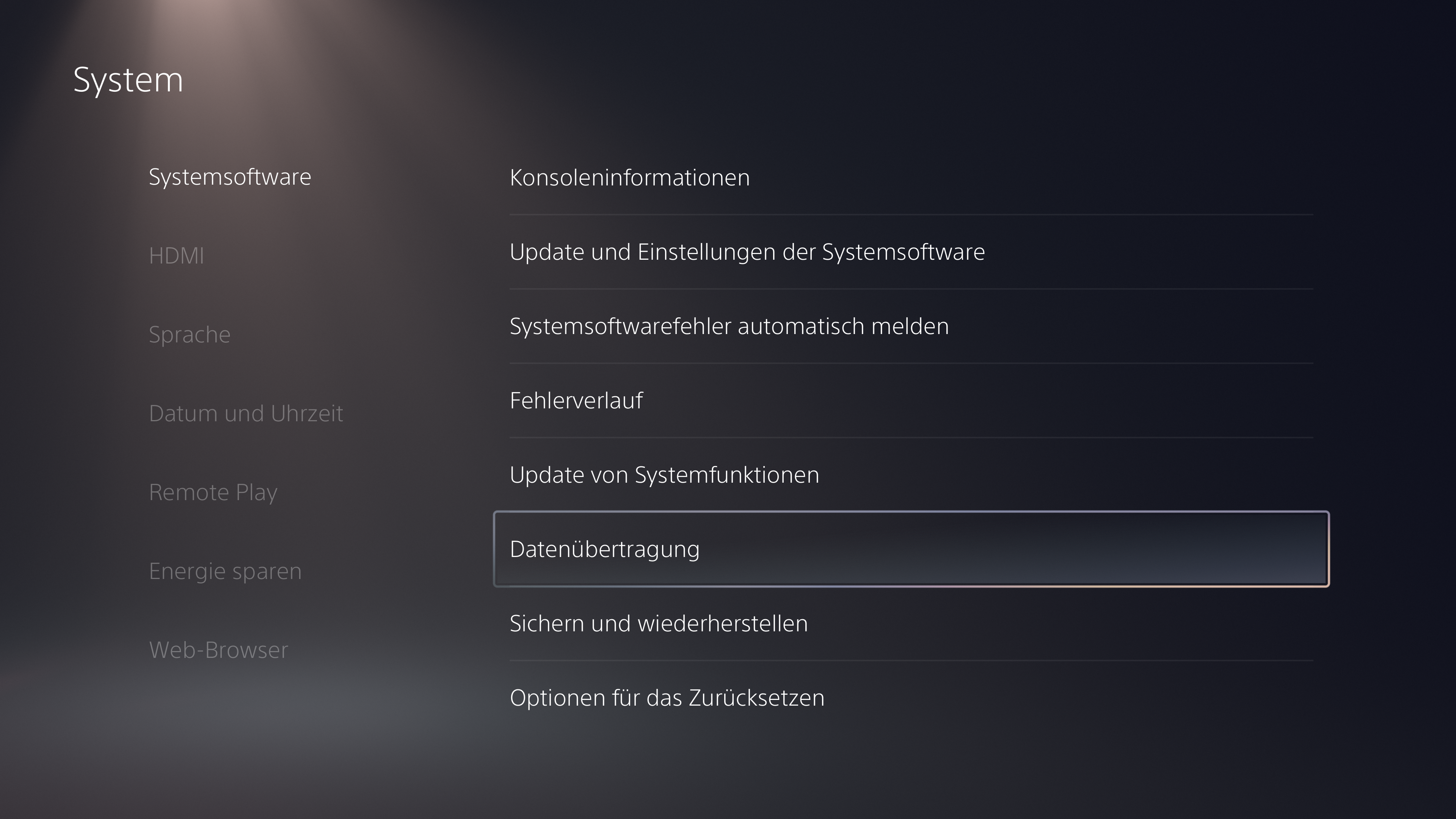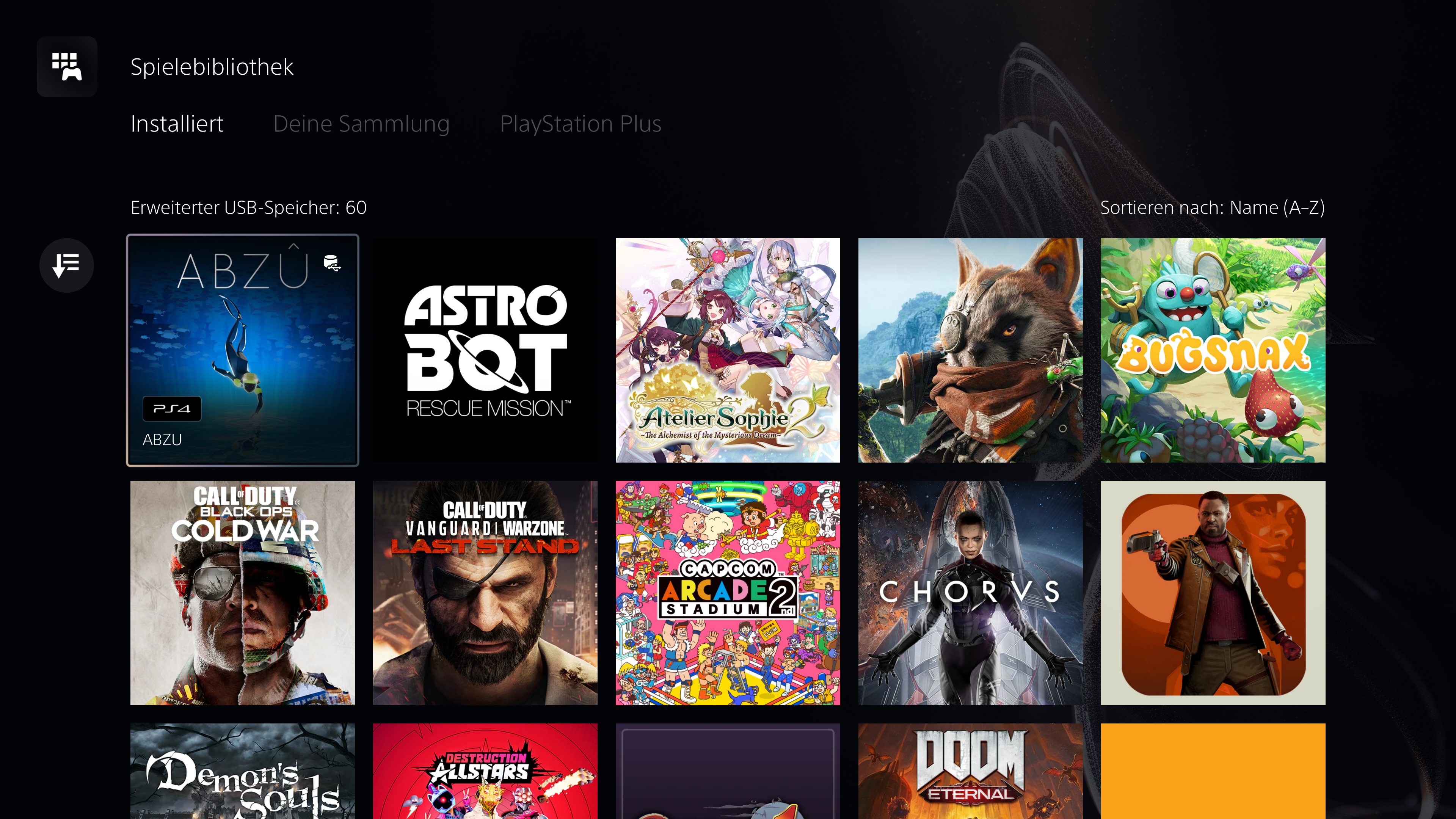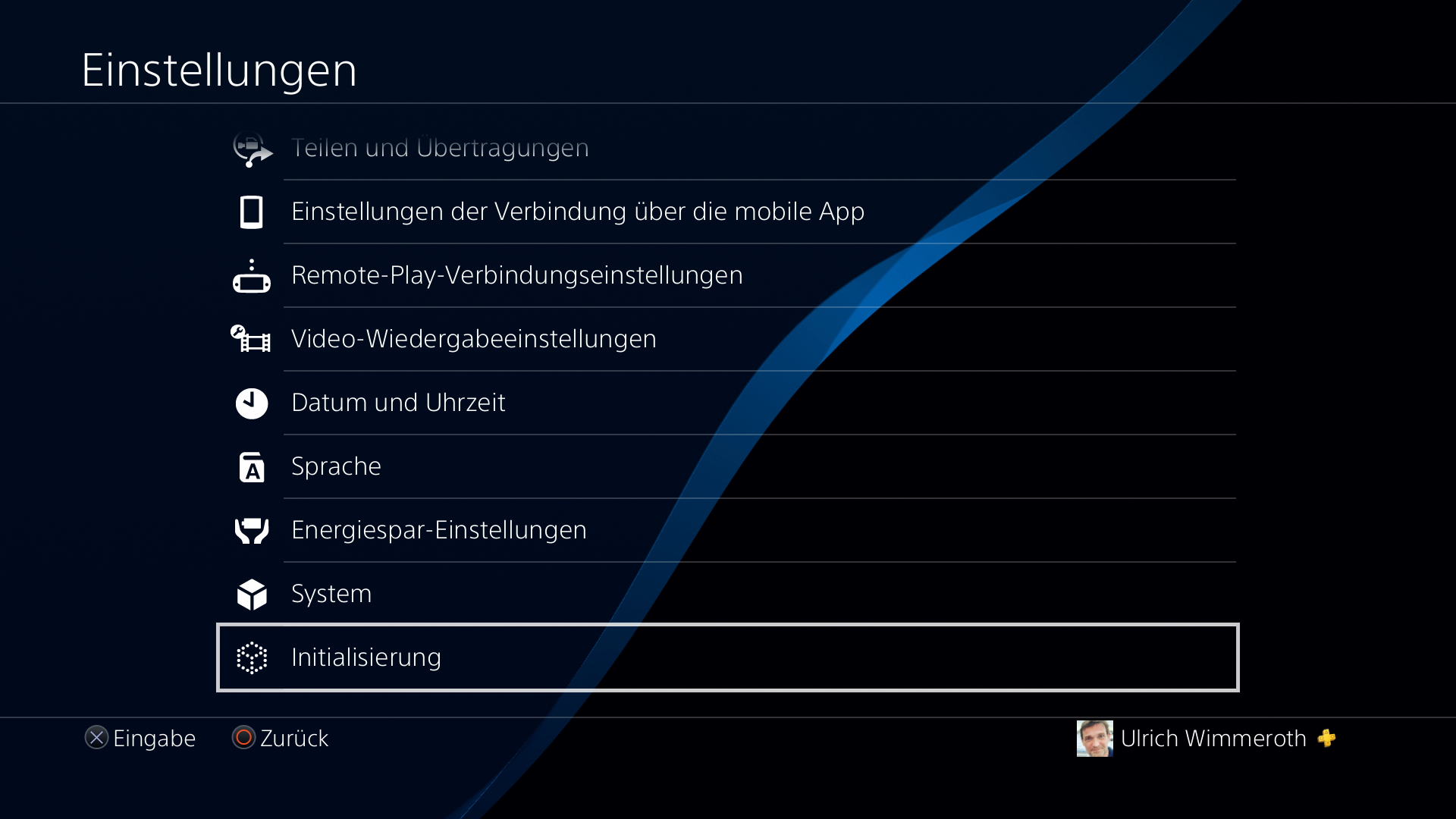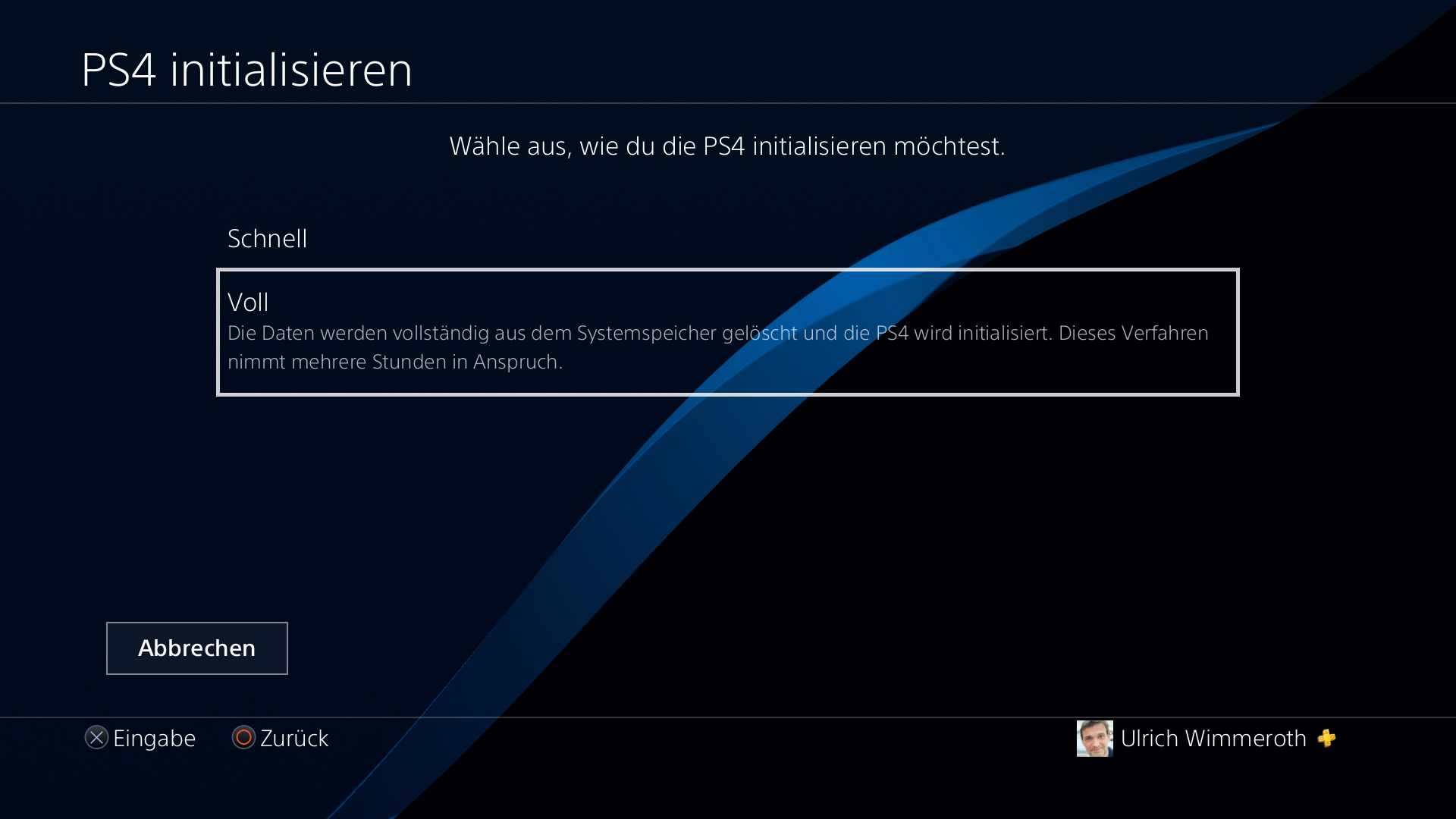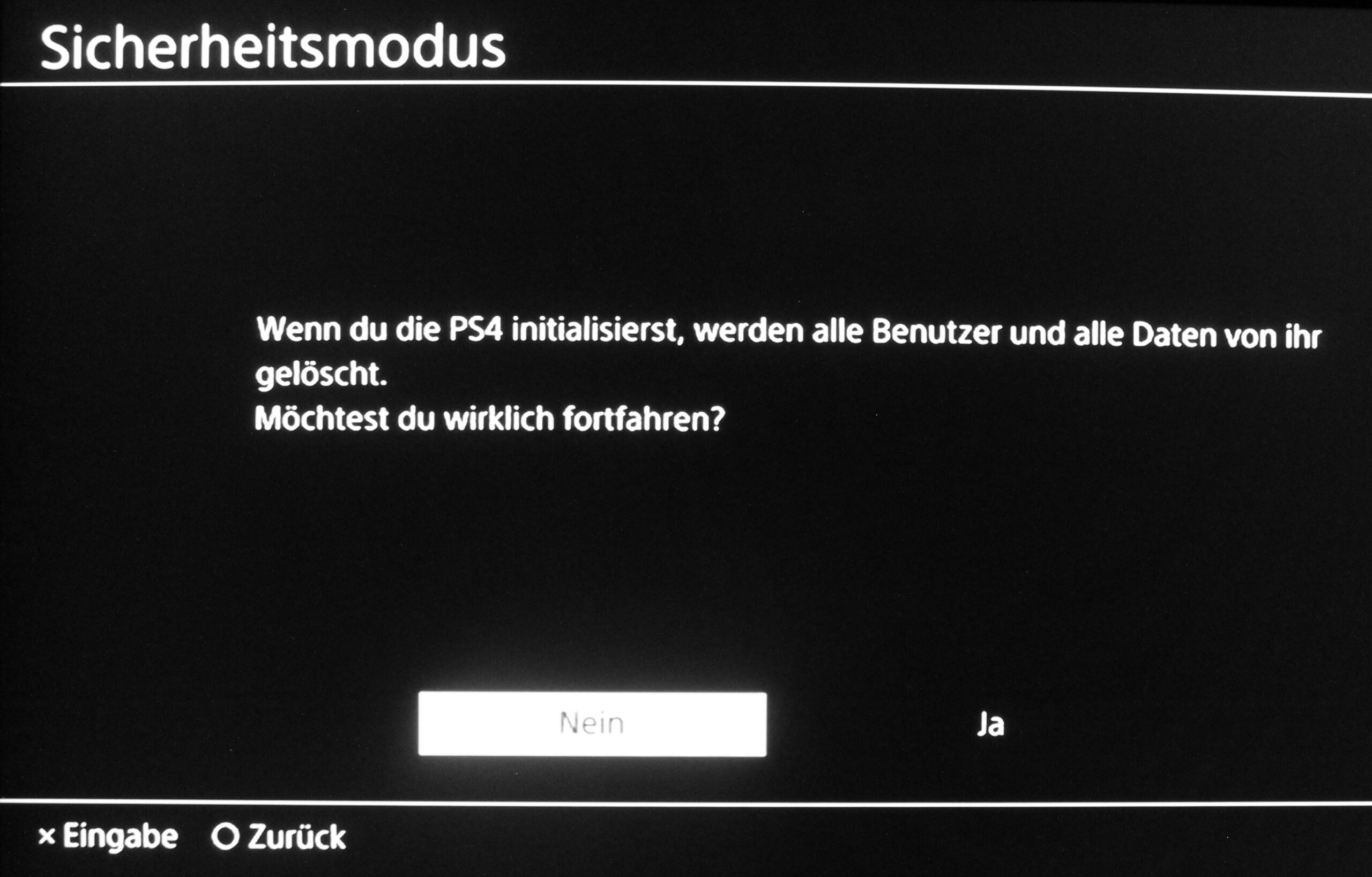Ihr habt euch eine PlayStation 5 zugelegt und möchtet jetzt eure Spiele, Speicherstände und eigenen Aufnahmen natürlich jetzt auf die neue Konsole übertragen. Das geht ganz einfach und ihr habt gleich mehrere Möglichkeiten den Datentransfer durchzuführen.
Natürlich könnt ihr eure Spiele-Discs weiter nutzen und eure digitale Spielesammlung erneut herunterladen, sobald ihr euch mit eurem PSN-Konto auf der PS5 angemeldet habt. Seid ihr PlayStation Plus-Mitglied und sind eure Spielstände in die Cloud hochgeladen, stehen euch diese zum Herunterladen auf PS5 auch wieder zur Verfügung. Die findet ihr in den Einstellungen unter Gespeicherte Daten und Spiele-/App-Einstellungen und Gespeicherte Daten (PS4).
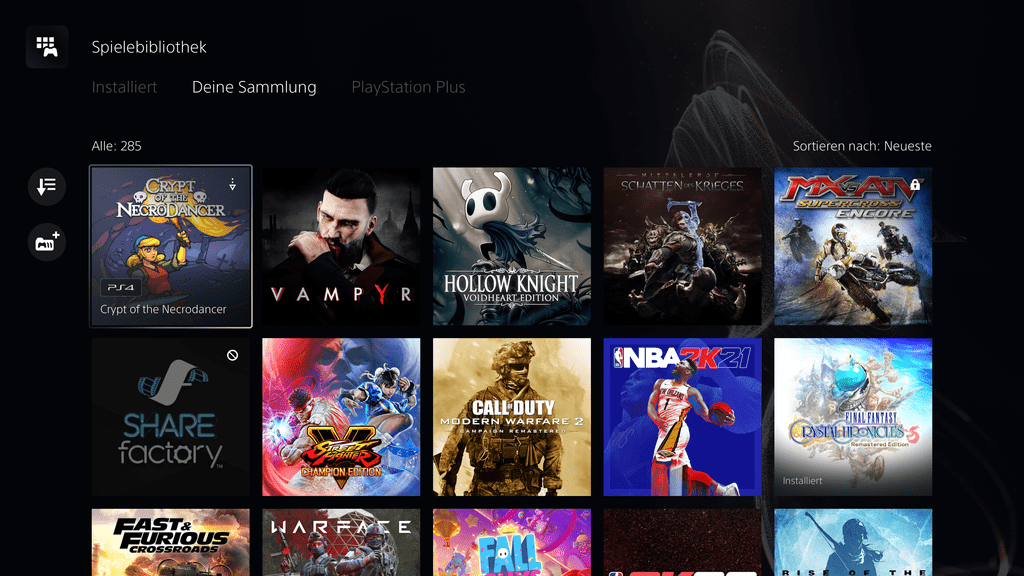

Daten über WLAN oder LAN transferieren
Schon nach dem ersten Einschalten eurer neuen PS5 wird euch der Datentransfer angeboten. Aber das lässt sich auch jederzeit später ganz einfach durchführen, wenn ihr erst einmal die Konsole in Ruhe einrichten möchtet. Dazu geht ihr dann in den Einstellungen auf den Punkt System und Datenübertragung.
Bitte beachtet: Eure PS4 und PS5 müssen sich im selben Netzwerk befinden. Ob ihr dabei eine drahtlose Verbindung eingerichtet habt oder die Konsolen mit einem LAN-Kabel mit dem Router verbunden sind, spielt keine Rolle. In der Regel ist aber eine Kabelverbindung schneller als die Datenübertragung über Wi-Fi.


Jetzt wird eure PS4 im Netzwerk gesucht und sobald sie gefunden ist, drückt ihr für eine Sekunde die Power-Taste auf der PS4 bis ihr einen Ton hört. Ihr wählt auf den folgenden Bildschirmen die Speicherstände und Spiele sowie Apps aus, die ihr auf die PS5 übertragen möchtet und mit Übertragung starten beginnt ihr den Vorgang. Die transferierten Daten werden dabei übrigens nicht von eurer PS4 gelöscht.
Tipp: Verbindet PS4 und PS5
Der Datentransfer lässt sich beschleunigen, wenn ihr beide Konsolen über die LAN-Buchsen direkt mit einem Kabel miteinander verbindet.
Nutzt einen externen USB-Speicher
Mit der vorgestellten Methode übertragt ihr alle gewünschten Daten aus dem internen Speicher der PS4 auf eure PS5. Habt ihr eine riesige Spielesammlung und nutzt bereits einen erweiterten USB-Speicher, bei dem ihr direkt von einer externen Festplatte spielt, dann werden diese dort abgelegten Daten nicht übertragen. Das ist auch nicht nötig, denn ihr könnt problemlos den externen Speicher an eure PS5 anschließen und PS4-Games direkt wieder spielen. Steckt dazu den Datenträger an einen der beiden SuperSpeed-USB-Ports auf der Rückseite der PS5 an und ihr findet eure Sammlung in der Spielebibliothek sowie unter Einstellungen – System – Speicher – Erweiterter Speicher.


Schaut euch gerne auch das ausführliche Video-Tutorial der Kollegen von Inside PlayStation an. Da bleiben garantiert keine Fragen offen.

Tipp: Eigene Aufnahmen kopieren
Spiele und Speicherstände habt ihr jetzt sicher auf eure neue PS5 gebracht, aber vielleicht gibt es noch Videos und Bildschirmfotos, die ihr erstellt habt und nicht darauf verzichten möchtet. Sichert diese Daten am besten aus der Aufnahmegalerie auf einen handelsüblichen USB-Datenträger, zum Beispiel einen USB-Stick, im FAT32- oder exFAT-Format. Verbindet den Stick und markiert alle gewünschten Einträge in der Aufnahmegalerie. Drückt jetzt die Options-Taste auf dem DualShock-Controller und wählt die Option Auf USB-Speichergerät übertragen aus.
PS4 auf Werkszustand zurücksetzen
Jetzt habt ihr alle Daten übertragen und vielleicht möchtet ihr eure PS4 jetzt verkaufen oder an einen Freund oder ein Familienmitglied weitergeben. Bevor ihr das macht, solltet ihr eure Konsole auf den Werkszustand zurücksetzen, damit auch niemand unbefugt auf euer PSN-Konto und eure Daten zugreifen kann. Achtet aber auf jeden Fall darauf, dass ihr vorher alle eure Daten gesichert oder übertragen habt. Denn es gibt kein Zurück, wenn ihr die Initialisierung eurer PS4 durchgeführt habt.
Initialisierung über die Einstellungen
Geht in den Einstellungen auf den Menüpunkt Initialisierung und wählt die Methode Voll. Das dauert unter Umständen länger als eine schnelle Initialisierung, ihr könnt euch aber sicher sein, dass alle eure Daten wirklich gelöscht werden.


Initialisierung im Sicherheitsmodus
Startet eure PS4 im abgesicherten Modus. Dazu haltet ihr beim Einschalten den Power-Knopf etwa sieben Sekunden lang gedrückt, bis ein zweiter Piepton zu hören ist. Euren DualShock-Controller schließt ihr dann mit dem USB-Kabel an und drückt die PS-Taste, eine drahtlose Verbindung ist im Sicherheitsmodus nicht möglich. Wählt in der Liste der Optionen den Punkt PS4 initialisieren und eure Konsole wird auf die Werkseinstellungen zurückgesetzt.

Mehr Tipps und Tricks
Wenn ihr Interesse an weiteren Tipps, Tricks und Tutorials für eure PS5 habt, dann schaut euch doch auch die folgenden Artikel an:
Website: LINK