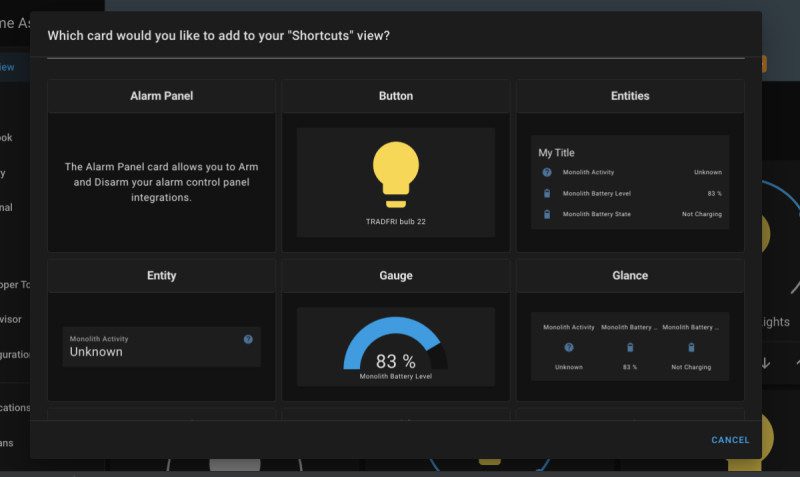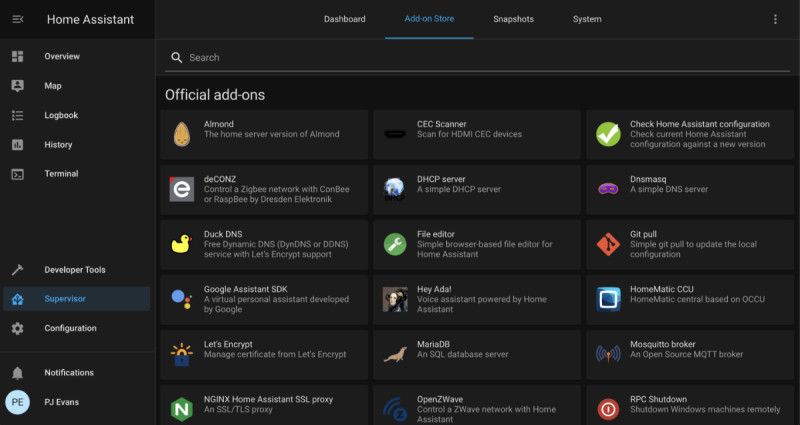We’re going to use the Ikea Trådfri range in this tutorial, but you can also use other compatible ranges such as Philips Hue. So, let’s brighten up our day (and night) without the need for boring light switches.
Step 01: Install your smart light system
Like many ‘smart’ light systems, Trådfri uses direct radio communication using a protocol
called ZigBee. To control the lights from a computer, the easiest approach is to add a
suitable gateway. These are normally inexpensive and are often cross-compatible (as with
Trådfri and Hue). Once installed, the Ikea Trådfri Gateway will allow not only your
smartphone to control lights but also Home Assistant. Typically they need a wired
connection, so it’s a good idea to have your Home Assistant Raspberry Pi computer wired
on the same network switch for reliability. Follow the supplied instructions and get set up
before moving on.
Step 02: Pair up your lights
It’s far easier to get your new smart light setup running as a closed system first: it makes
discovery easier later on. We’re going to cover a number of different scenarios such as an
automated porch light and a group of lights that can act as one. These will all need setting
up in the Trådfri smartphone app so they are recognised by the gateway. You can also
group them if you want to, as that will be helpful later and save some work. Don’t feel you
have to follow our setup here – you can use a single light or as many as your home can
take.
Step 03: Integrate!
Once you’re happy your smart light gateway is running, log in to Home Assistant and go to
Configuration, Server Controls, and then click ‘Restart’ under Server Management. This
will cause Home Assistant to rescan the network for new devices. Luckily, Home Assistant
is capable of spotting a Trådfri gateway automatically and you should get a notification that
a new integration has been discovered. You can now enable the integration and Home
Assistant will automatically add all your lovely new lights. Each light will be added as a
device, something on your systems and an entity – a single thing that can be controlled.
Step 04: Nice name
Now Home Assistant is aware of your fancy new lights, it’s time to make things a bit more
friendly. Each light now has an entity code in the system. These are normally in the form of
type-dot-name, so as the device type is ‘light’, you’ll see entities such as
‘light.tradfri_bulb_1’ listed under Configuration – Entities. You can click on these to give
them more meaningful names and place them in ‘areas’ such as the kitchen or lounge.
Once you’re happy with all the names and places, you can add cards to the main control
panel.
Step 05: Card-making
Last month, we configured the default dashboard ‘Overview’ and switched off automatic
updates. If you did this, then (surprise!) controls for your new bulbs will already be
available. Otherwise, click the three dots in the top-right-hand corner and then ‘Configure
UI’. Now click the bottom right ‘+’ to add a new card. Choose the ‘Light’ card. Chances are,
Home Assistant will have picked up your bulb and name. If not, click the arrow to select
the entity you need. Click ‘Save’ to add your new card. You should now be able to tap the
card to control your light and the slider to set brightness (if your light supports it).
Step 06: Add in an add-in
For one of our setups we want many lights to be controllable together, including dimming.
This is a bit trickier and not something we can do in the interface – we’ll have to edit a
configuration file. To do that, we need to get console access and that means installing an
add-in. Add-ins extend Home Assistant’s core functionality. Click on ‘Supervisor’, then
‘Add-on Store’ to see what’s available. Search for ‘terminal’ and install the ‘Terminal &
SSH’ add-on. Once installed, ‘Terminal’ will appear on your sidebar. Click it to get a
command line prompt. Also you now have SSH access to your installation if you want.
Step 07: Configure it out
To control our multiple lights with one control, we need to create a single ‘virtual’ light. This gives us the chance to familiarise ourselves with Home Assistant’s configuration files. Click
on the Terminal add-on and then enter
cd config. In this directory are all the configuration files for the system. To make our virtual light we need to edit configuration.yaml. YAML files are text files that use indentation and special characters to convey meaning. The main file is configuration.yaml. Any changes made there require Home Assistant to be restarted. Others, such as groups, can be dynamically reloaded from Configuration – Server Controls.
Step 08: A little light typing
The virtual light group is a little special, so it has to be created in the main
configuration.yaml. Edit the configuration file as follows:
nano ~/config/configuration.yaml Now enter in the example shown at the end of the file. You’ll need to change the entities to
match your installation and of course you can change the name to anything you wish. If
you add any further groups, you should add them under the existing ‘light’ section. Save
the file with CTRL+X and then restart Home Assistant to pick up the changes. You should
now be able to add a new card to the dashboard which will use your new bulb and control
everything in sync.
light: - platform: group name: Kitchen Lights entities: - light.tradfri_bulb_1 - light.tradfri_bulb_2Step 09: All in good time
Let’s create an automation to switch the kitchen lights off at 11pm. Click ‘Configuration’
then ‘Automations’. This is the most powerful area of Home Assistant and we’ll go more in-
depth next month. For now, click the ‘+’ icon and, when prompted, enter ‘turn off the
kitchen lights’, then ‘create automation’. This will set up a basic automation for you. Go to
‘Triggers’, select a type of ‘Time’, and enter ‘23:00’. Make sure all your lights are selected
under ‘Actions’ and then click the save icon (yes, it’s a floppy disk). Now your kitchen lights
will switch themselves off every night at 11pm. Can you get them to switch on?
Step 10: Triggered
A key part of automations is the ‘trigger’: the event or change that causes an automation to
run. Triggers are fed by sensors, devices connected to the system that feed it information,
rather than being something it controls. Examples are temperature, humidity, movement
(PIR sensors), and buttons. Home Assistant automatically adds the sun (!) as an input and
knows when the sun rises and sets, so automations can be triggered. If you have a porch
light, this is a simple step and the language parser will accept ‘switch the porch light on
when the sun sets’ and configure everything for you. Remember to ask it to switch it off
again!
Step 11: Setting the scene
Another way of controlling groups is to use ‘Scenes’. You’ll find the scenes editor under
Configuration. A ‘scene’ is a group of devices that you would want to group together in a
particular way. For example, you might want a single button that turned off the main light,
turned on the mood lights and started playing music on your smart speaker. This works by
adding entities together in a scene and then creating a button in the dashboard to trigger
that scene. You can also have the scene triggered using automations; imagine having the
lights and music come on when you entered the house by using your smartphone app as a
trigger.
Step 12: Notifications
Now it may not be very useful to know that a light has come on, but it does make for an
interesting example of how notifications work. Let’s say you wanted an alert when the
porch light switches on. You firstly need to add a notification provider to configuration.yaml. There’s an example here for one of our favourite services, Pushover.net:
notify: - name: pushover platform: pushover api_key: <YOUR API KEY GOES HERE> api_key: <YOUR USER KEY GOES HERE> Once added (and with the service restarted), you can add notifications as an
action on any automation. There is support for virtually every popular notification system
out there.