Der langersehnte Launch der neuen Konsolen Xbox Series X|S steht kurz bevor! Schon nächste Woche sind die Konsolen der nächsten Generation endlich erhältlich und bringen spielverändernde visuelle Upgrades, superhohe Bildwiederholraten, niedrige Latenzzeiten und beeindruckende HDR-Verbesserungen mit. Die Frage ist aber: Ist Dein TV auch in der Lage, all das wiederzugeben, was die neuen Konsolen bieten?
Daher ist jetzt der perfekte Zeitpunkt ist, um Dir einen schnellen Überblick darüber zu geben, wie Du herausfindest, was Dein TV kann und warum es sich lohnt, in einen 4K-Fernseher wie den Q90T QLED 4K von Samsung oder den LG OLED CX 4K zu investieren. Auf Modellen wie diesen entfalten Xbox Series X|S ihre volle Leistung – so wird das Gaming-Erlebnis im heimischen Wohnzimmer gleich noch immersiver.
Welche Auflösung und Bildwiederholungsrate erreicht Dein TV?
An folgenden Bezeichnungen erkennst Du, ob Du schon einen 4K-Fernseher besitzt: 4K, 4K Ultra HD, UHD, UHD 4K, SUHD-Fernseher, Ultra HD, Ultra UDTV, 2160p. Ist Dein TV mit einer dieser Bezeichnungen gekennzeichnet? Das ist schonmal gut! Es bedeutet, dass Du die Auflösung Deiner Xbox Series X bis 3840 x 2160 (diese Zahlen stehen für 4K) bei 24 Hz, 50 Hz, 60 Hz oder 120 Hz einstellen kannst – das ist jedoch nicht immer so einfach.
Einige Bildschirme erreichen eine Bildwiederholrate von 120 Hz nur bei bestimmten Auflösungen (beispielsweise 1080p) oder nur bei der Verwendung bestimmter HDMI-Anschlüsse mit HDMI 2.1. Die Fähigkeiten der verschiedenen TVs sind da sehr unterschiedlich. Wir empfehlen Dir daher, Dich vor dem Kauf intensiv über die technischen Daten des Displays zu informieren. Wir sind große Fans von RTINGS.com. Auf der Plattform findest Du auf einen Blick haufenweise Statistiken und technische Daten für verschiedene Fernsehgeräte (Über die Suche kannst Du direkt „Supported Resolutions“ für Dein Modell checken).
Wie Du herausfindest, ob Dein TV richtig eingerichtet ist
Erfüllt Dein Fernseher die oben aufgerührten Kriterien, ist es nun an der Zeit, sicherzustellen, dass Deine Xbox Series X korrekt konfiguriert ist. Überprüfe dafür die HDR- und 4K-Unterstützung Deines TVs, indem Du die Xbox-Taste auf deinem Controller drückst. Damit öffnet sich der Guide, wähle dann Einstellungen -> Allgemein -> TV- und Anzeigeoption -> 4K TV-Details. Jetzt sollten Dir eine Reihe grüner Häkchen ins Auge springen. Ist dies nicht der Fall, kümmern wir uns nun zusammen um die Fehlerbehebung.
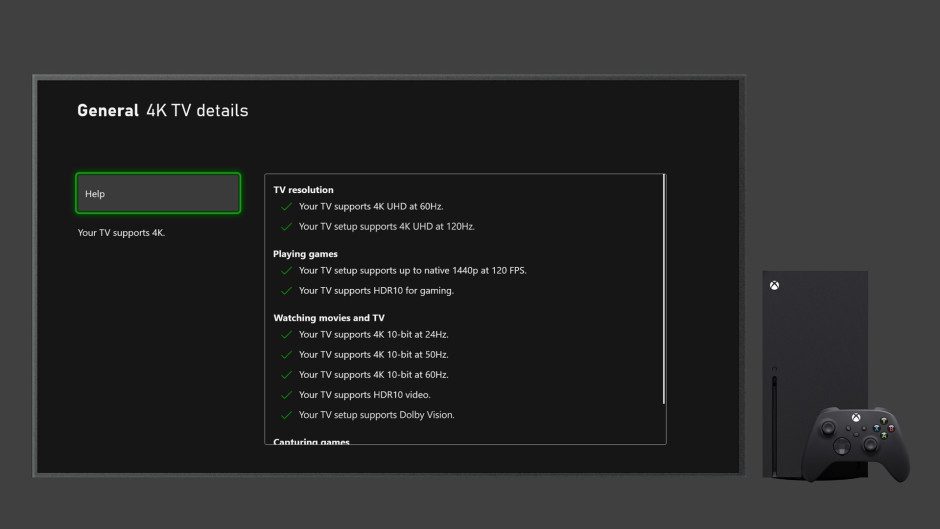
Stelle sicher, dass Dein Display HDR unterstützt
Moderne Spiel implementieren oft High Dynamic Range (HDR), um die allgemeine visuelle Qualität zu verbessern. Mit dem Feature wird ein viel größerer Bereich von Helligkeitswerten und Farben wiedergegeben. Mit Xbox Series X|S führen wir eine neue Funktion namens Auto HDR ein, die automatisch HDR-Verbesserungen zu Spielen hinzufügt, die ursprünglich mit Standard Dynamic Range veröffentlicht wurden. Deshalb solltest Du sicherstellen, dass Dein 4K-Fernseher auch den HDR10-Standard unterstützt. Achte dafür auf Kennzeichnungen wie HDR Premium, High Dynamic Range, HDR, UHD Color, Ultra HD Premium oder Ultra HD Deep Color. Bezeichnungen wie diese geben Auskunft darüber, dass Dein TV den HDR10-Standard unterstützt und somit das Anzeigen von HDR-Inhalten ermöglicht.
Bist Du auf Dolby vorbereitet?
Xbox Series X und Xbox Series S sind die ersten Konsolen überhaupt, die Gaming sowohl mit Dolby Vision als auch Dolby Atmos ermöglichen. Xbox Series X|S unterstützen Dolby Vision für Anwendungen wie Netflix, Disney+ und Vudu zum Launch und dieser Support wird im Jahr 2021 auf Spiele erweitert, die somit eine lebendige Bildqualität mit unglaublicher Helligkeit, hohem Kontrast, realistischen Farben und außergewöhnlicher Detailtreue bieten. Eine Reihe führender TV-Marken unterstützt Dolby Vision, sieh Dir also unbedingt die technischen Details Deines Displays an.
Bring Deine Audio-Einstellungen auf Vordermann!
Sound verwandelt Games unweigerlich in ein viel immersiveres und lebensechteres Erlebnis. Xbox Series X|S unterstützen die 3D Spatial Sound-Formate l Dolby Atmos, DTS:X und Windows Sonic. So hörst Du genau, woher die Klänge und Geräusche im Spiel genau kommen.
Unterstützt Dein angeschlossenes HDMI-Gerät Dolby Atmos oder DTS:X, so stelle sicher, dass es auch über die Xbox Audio-Einstellungen aktiviert ist:
- Drücke die Xbox-Taste, um den Guide zu öffnen und wähle Profil und System -> Einstellungen -> Allgemein -> Lautstärke und Audioausgabe.
- Wähle unter HDMI-Audio die Option Bitstream-Ausgabe. Wähle unter Bitstream-Format Dolby Atmos für Heimkino oder DTS:X für Heimkino, je nachdem, welches Format Dein HDMI-Gerät unterstützt.
Um den 3D Spatial Sound über Deine Kopfhörer zu aktivieren, folge diesen Anweisungen:
- Betätige die Xbox-Taste, um den Guide zu öffnen und wähle Profil und System -> Einstellungen -> Allgemein -> Lautstärke und Audioausgabe.
- Wähle unter Headset-Audio eine der Optionen im Dropdown-Menü bei Format-Format.
Stelle sicher, dass die Firmware Deines TVs auf aktuellem Stand ist
Xbox Series X|S unterstützen eine Bildwiederholrate von bis zu 120 Hz, plus Auto Low Latency Mode (ALLM) und Variable Refresh Rate (VRR) – beides ist noch neu in der Welt der 4K-Fernseher. Viele TV-Hersteller haben Unterstützung für diese Features über Firmware-Updates hinzugefügt. Lade sie entweder direkt auf den TV herunter (wenn dieser über eine Internetverbindung verfügt) oder aktiviere sie, indem du das Update auf ein USB-Laufwerk aufspielst und an den Fernseher anschließt. Genau jetzt ist ein guter Zeitpunkt, um sicherzustellen, dass die neuste Firmware auf Deinem Display läuft – und er immer auf dem aktuellen Stand bleibt.
Hast Du die richtigen Anschlüsse ausgewählt?
Xbox Series X kann 4K-Inhalte über jede HDMI-Verbindung anzeigen. Die innovativen Funktionen benötigen jedoch eine HDMI 2.1-Verbindung. Bei einigen Fernsehgeräten unterstützen nur bestimmte HDMI-Anschlüsse HDMI 2.1. Es lohnt sich also, im Handbuch Deines Fernsehgeräts nachzuschlagen, um herauszufinden, welche der HDMI-Anschlüsse dafür geeignet sind. Im Notfall lohnt es sich, die verschiedenen Anschlüsse einfach auszuprobieren und zu checken, ob die grünen Häkchen im Abschnitt 4K TV-Details Deiner Konsole aktiviert sind (Einstellungen -> Allgemein -> TV- und Anzeigeoption -> 4K TV-Details). Verwendest Du einen Computermonitor mit mehreren Anschlussarten, beachte, dass einige Bildschirme möglicherweise nur die von Dir gewünschte Auflösung und Aktualisierungsrate über DisplayPort unterstützen. Auch hier lohnt sich ein Griff zum Handbuch des Geräts.
Die entscheidende Verbindung ist hergestellt
Um sicherzustellen, dass all die Leistungen, die Deine Konsole bietet, es auch auf den Bildschirm schaffen, haben wir ein Ultra High Speed HDMI-Kabel in den Karton Deiner Xbox Series X gepackt. Von außen mag es Deinem aktuellen Xbox One-Kabel ähneln – von Innen ist es aber etwas ganz Anderes. Wir empfehlen Dir dringend, das im Lieferumfang enthaltene Ultra High Speed HDMI-Kabel zu verwenden, damit Du die Vorteile von HDMI 2.1 auch in den kommenden Jahren in vollem Umfang genießt.
Wann immer es Dir möglich ist, solltest Du Deine Xbox mit dem mitgelieferten Kabel direkt an Deinen Fernseher oder Monitor anschließen und dann die ARC/eARC-Technologie nutzen, um das Audio-Signal an Deinen Receiver oder Deine Soundanlage zu senden. Prüfe jedoch zunächst ob Deine Geräte ARC/eARC unterstützen – falls ja, freue Dich auf einen unglaublichen Sound.
Fehlerbehebung bei Deinem 4K TV
Wenn Dein System 4K- und HDR-Inhalte unterstützt, dies aber nicht funktioniert (Du kannst die 4K-UHD-Auflösung nicht auswählen, die 4K-Funktionen werden im 4K TV-Detailbildschirm nicht unterstützt, Inhalte in 4K können nicht wiedergegeben werden oder es treten Probleme mit der Videoqualität auf), versuche Folgendes:
- Stelle sicher, dass die Xbox Deinen TV automatisch erkennt. Gehe zu Einstellungen -> Anzeige und Ton und wähle Automatische Erkennung (4K ist nicht verfügbar, wenn HDMI oder DVI manuell ausgewählt ist).
- Für HDR solltest Du sichergehen, dass Dein Fernsehgerät und der HDMI-Anschluss, den Du nutzt, HDR10 unterstützen. Überprüfe dies im Handbuch des Modells. Einige Hersteller erwähnen HDR10 möglicherweise nicht, sieh dann unter den Begriffen nach, die wir oben bereits erwähnt haben.
- Überprüfe die Einstellungen Deines TVs. Dein Fernseher verfügt möglicherweise über einen speziellen Modus, der 4K oder HDR aktiviert. Schaue dafür ins Handbuch – gegebenenfalls wieder unter den eingangs genannten Begriffen.
- Stelle sicher, dass Dein Fernseher HDCP 2.2 unterstützt und dass dies in den Einstellungen eingeschaltet ist.
- Nutze das HDMI 2.1-Kabel, das mit Xbox Series X mitgeliefert wurde.
- Ist ein Gerät zwischen TV und Xbox eingesteckt, entferne es und schließe den TV mit dem mitgelieferten HDMI-Kabel direkt an Deine Xbox an. Unternimm dann die oben erwähnte ARC/eARC-Einrichtung. Möchtest Du dennoch beispielsweise einen Receiver zwischen TV und Xbox einrichten, stelle sicher, dass Du sowohl zwischen Xbox und Receiver als auch zwischen Receiver und TV Kabel verwendest, die für Xbox Series X (Ultra High Speed HDMI) oder Xbox Series S (HDMI High Speed oder HDMI Premium) zertifiziert sind.
- Deine Geräte sollten immer auf dem neusten Stand sein! Manchmal ist es mit einem einfachen Firmware-Update schon getan. Viele der neueren TVs sind mit einem Netzwerkgerät ausgestattet – so geht es mit dem Update ganz leicht.
- Du hast alle vorherigen Schritte ausprobiert, doch siehst statt 4K-Inhalten nur einen schwarzen Bildschirm oder Fehlermeldungen? Deaktiviere die native 4K-Wiedergabe und versuche, die Inhalte in niedrigerer Auflösung abzuspielen. Navigiere dazu wie folgt und schalte die 4K Option aus: Einstellungen -> Allgemein -> TV- und Anzeigeoption -> Erweitert -> Videomodi
- Wenn Du bei der Wiedergabe von HDR-Inhalten seltsame Farben siehst und alle vorherigen Schritte ausprobiert hast, schalte HDR aus. Gehe dafür zu Einstellungen -> Allgemein -> TV- und Anzeigeoption -> Erweitert -> Videomodi und schalte die Option HRD10 und/oder Auto HDR aus.
- Stellst Du während des Spielens visuelle Beeinträchtigungen fest und Du hast alles ausprobiert, schalte die variable Aktualisierungsrate aus. Navigiere dafür zu Einstellungen -> Allgemein -> TV- und Anzeigeoption -> Erweitert -> Videomodi und schalte die Option Variable Aktualisierungsrate zulassen aus.
- Alternativ dazu sollte eine Änderung der Aktualisierungsrate (Einstellungen -> Allgemein -> TV- und Anzeigeoption -> Aktualisierungsrate) auf 60 Hz Probleme in der Darstellung für diejenigen, die VRR gegenüber 120 Hz bevorzugen, vermeiden.
Nach Präferenzen kalibrieren
Sobald Du mit 4K und HDR weitestgehend vertraut bist, gibt es noch weitere Möglichkeiten, das Fernsehbild nach Deinen Wünschen einzustellen. Xbox Series X Konsolen verfügen über eine praktische Kalibrierungsfunktion, mit der Du erweiterte Bildeinstellungen wie Helligkeit, Schärfe, Kontrast und vieles mehr bestimmst. Du findest es unter Einstellungen -> Allgemein -> TV- und Anzeigeoption -> Einrichtung -> TV kalibrieren.
Darüber hinaus ist es auch möglich, Deine HDR-Einstellungen für Spiele zu kalibrieren. Möglich ist dies unter Einstellungen -> Allgemein -> TV- und Anzeigeoption -> Einrichtung -> HDR für Gaming kalibrieren.
4K/HRD auf verschiedenen Marken-TVs aktivieren
Jeder Fernseher hat seine eigenen, individuellen Einstellungen. Im Folgenden haben wir für Dich eine grobe Anleitung für einige der beliebtesten Bildschirme auf dem Markt erstellt. Natürlich empfehlen wir Dir aber darüber hinaus, die mitgelieferte Anleitung für die genauen Einstellungen des Geräts durchzulesen.
LG
• Einstellungen -> Alle Einstellungen -> Allgemein -> HDMI ULTRA HD Deep Color -> Aktivieren (am gewünschten Anschluss)
Panasonic
• Menü -> Einrichtung -> HDMI HDR-Einstellung -> HDMI-Anschluss (an dem Deine Xbox angeschlossen ist) -> Zu „Ein“ wechseln
Philips
• Menü -> Einrichtung -> TV-Einstellungen -> Installation -> Einstellungen -> HDMI-Modus -> HDMI-Anschluss (an dem Deine Xbox angeschlossen ist) -> Umschalten auf „Normal“
Samsung
• Einstellungen -> Bild -> Experteneinstellungen (oder Bildoptionen) -> HDMI UHD-Farbe -> HDMI UHD-Farbe „Ein“
Sony Bravia
• Startseite -> Einstellungen -> Externe Eingänge -> HDMI-Signalformat -> Wechsel zum erweiterten Format (Standard)
Vizio
• SmartCast -> Einstellungen -> Eingänge -> HDMI-Farbunterabtastung -> HDR aktivieren
• Bei der neuen Vizio P-Serie müssen die folgenden TV-Einstellungen geändert werden, um die HDMI 2.1-Funktionalität zu aktivieren: Menü -> Bild -> Eingangsbildeinstellungen -> HDMI-Modus->2.1
Wir hoffen sehr, dass Dir diese Tipps dabei helfen, die volle Leistung unserer neuen Konsolen Xbox-Series X|S zu genießen. Antworten auf weitere häufig gestellte Antworten findest du in den umfassenden Xbox Series X|S FAQs.
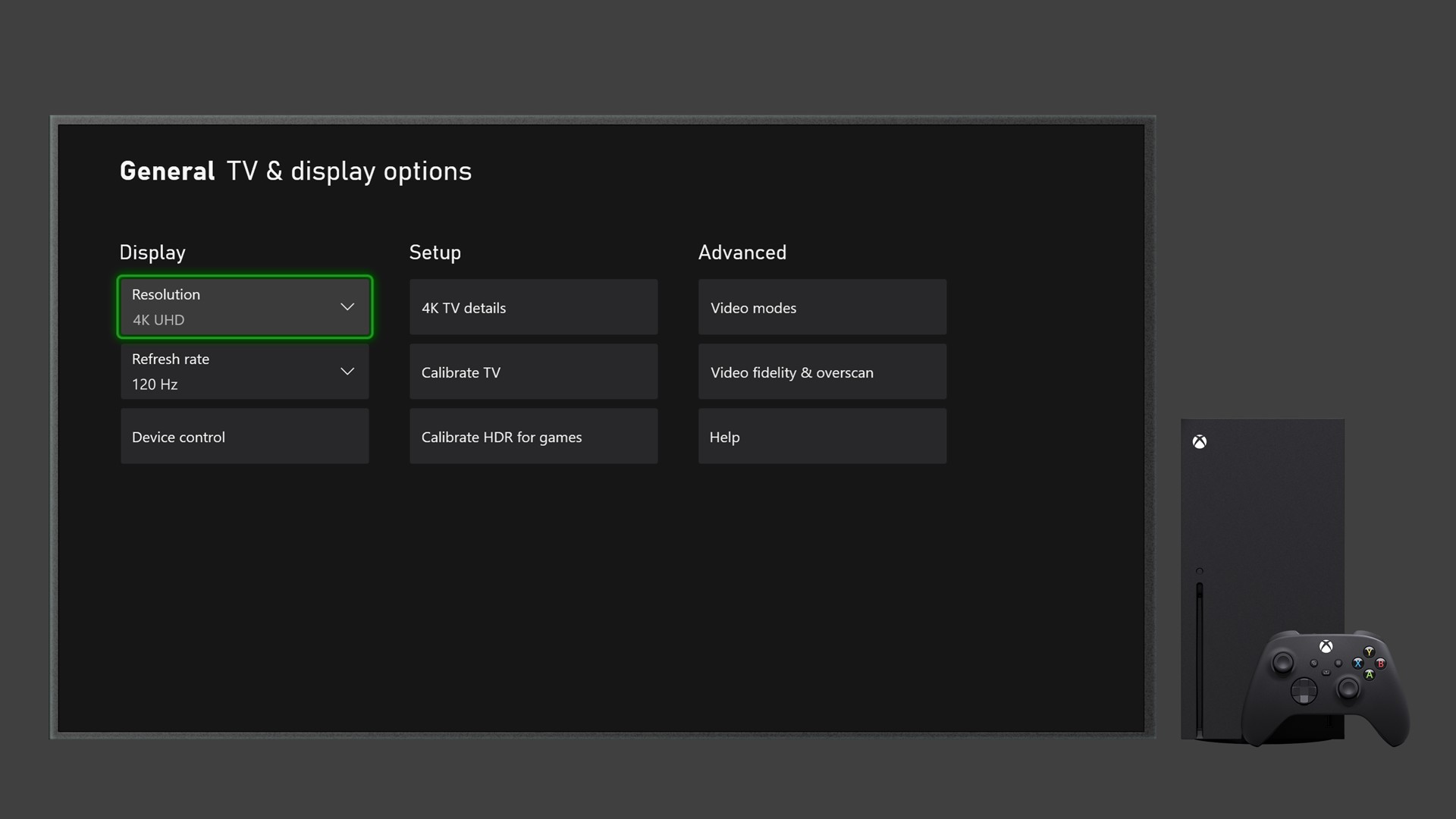
Website: LINK


